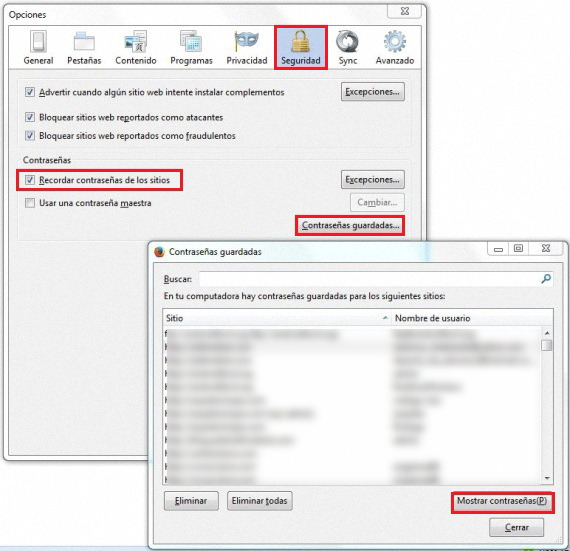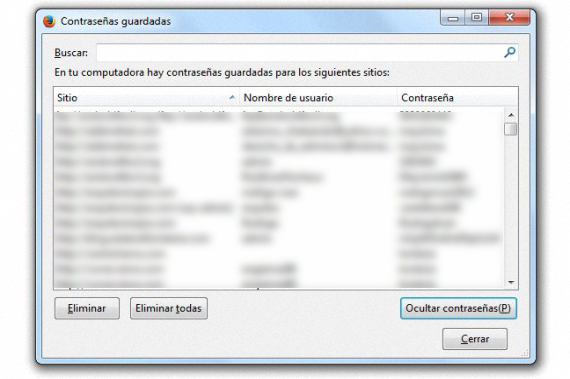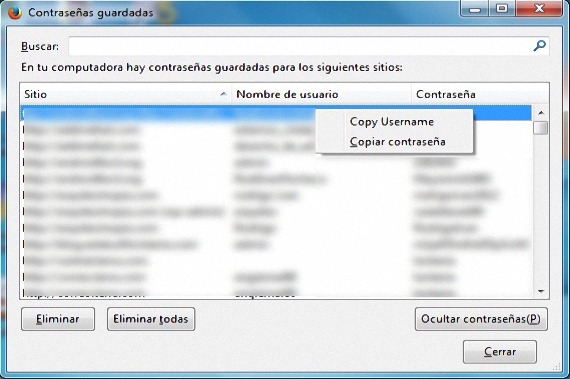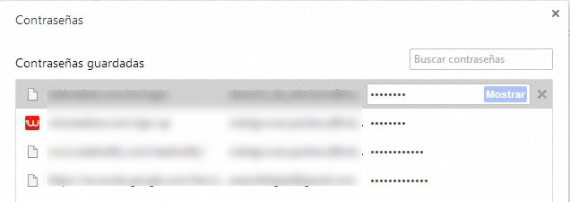Die Notwendigkeit, unterschiedliche Benutzer in verschiedenen Onlinediensten zu verwenden, hat dazu geführt, dass viele Benutzer auch unterschiedliche Kennwörter für jeden von ihnen verwenden müssen. Es ist ziemlich verwirrend zu wissen, welches wir zu einem bestimmten Zeitpunkt für eines der von uns abonnierten Konten verwenden. Jetzt werden wir anzeigen Eine sehr einfache Methode, um die Kennwörter eines bestimmten Benutzers und einer bestimmten Webseite zu ermittelnAlles ohne die Notwendigkeit, Anwendungen von Drittanbietern zu verwenden.
Unabhängig davon, ob wir Mozilla Firefox, Google Chrome oder Internet Explorer verwenden, können die Kennwörter, mit denen wir auf ein bestimmtes Konto oder einen bestimmten Dienst zugreifen, auf Wunsch in diesen Internetbrowsern gehostet bleiben. Wenn wir Menschen sind, die eine große Anzahl von Konten haben, haben wir auch eine andere Anzahl von Benutzernamen und Passwörtern, was schwer zu merken sein kann. ohne zu müssen Verwenden Sie Anwendungen von Drittanbietern, in der folgenden Überprüfung Wir werden einige Tricks erwähnen, um sowohl den Benutzernamen als auch das Passwort zu erhalten von einem der oben genannten Internetbrowser.
Stellen Sie Kennwörter in Mozilla Firefox wieder her
Für viele Menschen, was Mozilla Firefox bietet, wenn es um Strom geht Stellen Sie den Benutzernamen sowie das damit verknüpfte Passwort wieder herEs ist eine der am einfachsten auszuführenden Aufgaben, obwohl wir dafür den genauen Ort kennen müssen, an dem sich diese Option befindet. Um unser Ziel zu erreichen, müssen wir nur die folgenden aufeinander folgenden Schritte ausführen:
- Öffnen Sie unseren Mozilla Firefox-Browser.
- Klicken Sie auf die obere linke Registerkarte von Firefox.
- Gehen Sie dann zu Optionen-> Optionen.
- Suchen Sie im neuen Fenster nach dem Tablet «Sicherheit«.
Ein neues Fenster ist das, das wir in diesem Moment sehen werden, wo es einen Bereich von «Passwörtern» gibt; wenn die Box, die auf die Möglichkeit von verweist «Erinnern Sie sich an das Passwort der Sites» aktiviert ist, finden wir hier alle, die wir zu einem bestimmten Zeitpunkt und auf verschiedenen Websites verwendet haben. Jetzt müssen wir nur noch auf das kleine Optionsfeld mit der Aufschrift "Gespeicherte Passwörter" klicken.
Das neue Fenster, das sofort angezeigt wird, ähnelt dem zuvor platzierten. dort können wir hauptsächlich 2 Spalten bewundern, die sind:
- Seite? ˅.
- Benutzername
Wenn wir auf die Option unten rechts klicken (Passwörter anzeigen), wird sofort eine dritte Spalte angezeigt, in der wir alle Passwörter sehen können, die mit dem Benutzernamen verknüpft sind, sowie die Website, zu der sie gehören . Unten und links finden Sie zwei zusätzliche Optionen, mit denen wir eines oder mehrere (und im besten Fall alle) Kennwörter entfernen können, die in unserem Mozilla Firefox-Browser registriert wurden.
Wenn wir aus irgendeinem Grund nicht möchten, dass die Passwörter mit der oben angegebenen Option angezeigt werden, kann der Benutzer das Kontextmenü der rechten Maustaste verwenden. Dazu müssen Sie nur mit dieser Schaltfläche auf eines der dort angezeigten Konten klicken. Im Kontextmenü werden zwei Optionen angezeigt:
- Benutzer kopieren.
- Passwort kopieren.
Dies ist ein großartiges Dienstprogramm, das wir verwenden könnten, wenn sich Menschen neben uns befinden. Wer mit einem «Adlerauge» könnte sowohl den Benutzernamen als auch das Passwort erfassen angezeigt und aktivieren Sie die Sichtbarkeit in der 3. Spalte wie oben erwähnt.
Wenn wir eine große Anzahl von Benutzerkonten und daher dieselbe Anzahl von Passwörtern haben, die mit einer Website verknüpft sind, wird in diesem letzten Fenster, das wir gerade analysieren, eine große Liste geöffnet. Die Suche kann mühsam und mühsam sein, wenn es mehrere Namen gibt, die der Website ähneln, die wir suchen. Aus diesem Grund gibt es im oberen Feld eine Option zu «Suchen», wo wir nur müssen Platzieren Sie die ersten Buchstaben der Website, die wir suchen, mit dem wir eine Art Suchfilter anwenden würden, der die dort angezeigte Liste und unsere Suche nach dem Passwort, das wir retten möchten, vereinfacht.
Stellen Sie Kennwörter aus Google Chrome wieder her
Hier ist die Situation etwas einfacher, obwohl es bestimmte Nachteile gibt, auf die wir beim Versuch stoßen werden Speichern Sie ein Passwort oder einen Benutzernamen aus diesem Google Chrome-Browser. Diese ersten Schritte (wie unsere vorherige Empfehlung) lauten wie folgt:
- Starten Sie den Google Chrome-Browser.
- Suchen Sie die kleinen horizontalen Linien oben rechts im Browser.
- Klicken Sie auf diese Option.
- Wählen Sie aus den angezeigten Optionen die Option ««Konfiguration«.
- Suchen Sie am unteren Rand des neuen Fensters nach der Option ««Erweiterte Optionen anzeigen»Und klicken Sie dort.
- Navigieren Sie in diesem neuen Fenster nach unten, bis Sie das «findenPasswörter und Formulare«.
- Klicken Sie auf die Option ««Gespeicherte Passwörter verwalten«.
Sobald wir diese aufeinander folgenden Schritte ausgeführt haben, wird sofort ein neues schwebendes Fenster angezeigt. Es sind auch 3 Spalten vorhanden, in denen sich die Website hauptsächlich befindet, der Benutzername, mit dem wir sie eingegeben haben, und das Passwort, dieses letzte Element in der 3. Spalte und mit kleinen Punkten verschlüsselt. Wenn wir auf eine dieser Websites in der Liste klicken, wird eine zusätzliche Option mit der Aufschrift «Show»Wird sofort angezeigt. Wenn Sie darauf klicken, wird das Kennwort angezeigt, das zu dem Benutzernamen und der Website in der Liste gehört.
hier Das Kontextmenü wird nicht mit der rechten Maustaste aktiviert so wie wir es in Mozilla Firefox erwähnt haben. Es ist erwähnenswert, dass in Google Chrome Passwörter für einige soziale Netzwerke und spezielle Websites wie Bankinstitute normalerweise nicht gehostet werden, sodass eine große Anzahl von Passwörtern in diesem Internetbrowser nicht gefunden wird.
Mehr Informationen - Mit PasswdFinder können gespeicherte Kennwörter in vielen Windows-Anwendungen einfach angezeigt werden