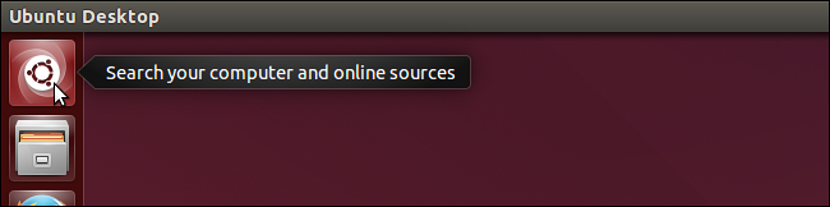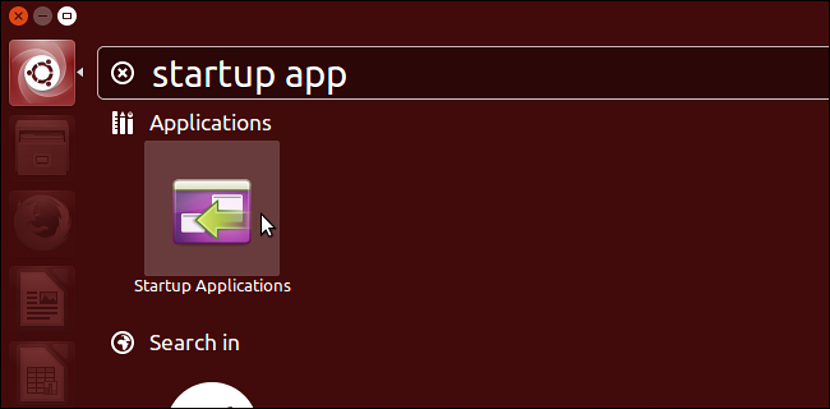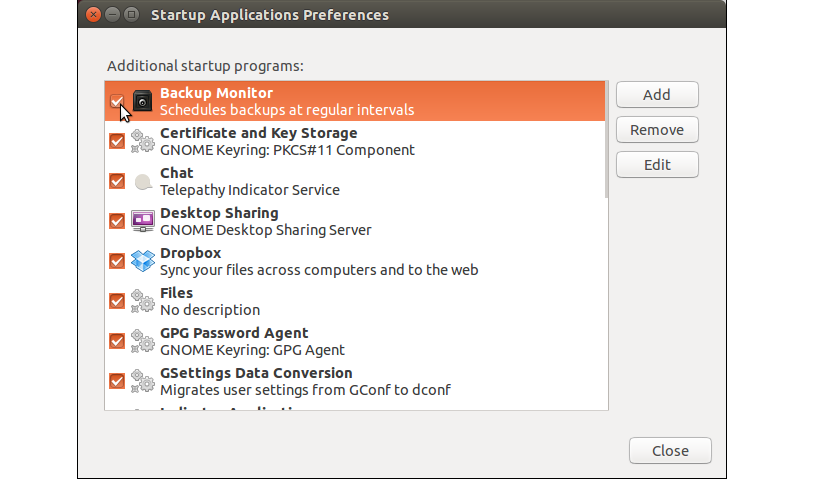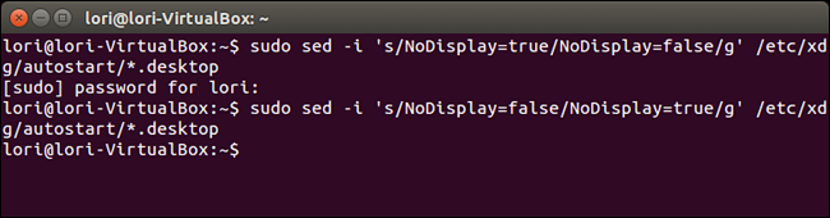Genau wie zu einem bestimmten Zeitpunkt haben wir die Möglichkeit vorgeschlagen Verwalten Sie die Anwendungen, die unter Windows gestartet werdenWir könnten auch versuchen, die gleichen Ergebnisse unter Ubuntu 14.10 zu erzielen.
Der Grund, warum wir diese Anwendungen, die mit dem Betriebssystem beginnen, möglicherweise verwalten müssen, liegt darin, dass Das Betriebssystem startet zu langsam;; In diesem Artikel werden wir erwähnen, wie vorzugehen ist, um Verwalten Sie diese Anwendungen, die mit Ubuntu 14.10 beginnen. Dies unterscheidet sich stark von dem, was wir in jeder Windows-Version tun könnten.
Kleine Tricks in Ubuntu 14.10
Wenn wir bereits ein klares Bild davon haben, wo wir unser Ubuntu 14.10-Betriebssystem eingeben werden, empfehlen wir Ihnen, mit den folgenden Schritten fortzufahren erfordern keine umfangreichen Kenntnisse in Bezug auf den Umgang mit Anweisungen und Befehlen in dieser Linux-Version. Was erforderlich sein könnte, ist, dass die Befehle oder Anweisungen, die wir angeben, genau so geschrieben sein müssen, wie es unten vorgeschlagen wird. Dies ist ein guter Vorschlag, um sie zu kopieren und dann in das Befehlsterminalfenster einzufügen.
Zunächst schlagen wir dem Leser vor, die Einstellungen der Startanwendungen zu überprüfen. Dieses Tool zeigt die derzeit sichtbaren Einstellungen an.
Sicherlich werden nicht alle uns bekannten und in Ubuntu 14.10 installierten Anwendungen angezeigt wurden vom Betriebssystem ausgeblendet damit der Benutzer sie nicht ändern kann. Es spielt keine Rolle, ob das Betriebssystem sie standardmäßig als versteckt oder unsichtbar platziert hat, da wir sie mit einem kleinen Trick in demselben Fenster anzeigen und sichtbar machen können.
Dafür müssen wir nur Rufen Sie Terminal Window auf klassische Weise aufWenn wir jedoch nicht wissen, wie diese Aufgabe ausgeführt wird, können wir zur Tastenkombination wechseln STRG + Alt + T., so dass dieses Fenster sofort erscheint; Sobald wir es im Blick haben, müssen wir die gesamte Befehlszeile schreiben, die wir unten vorschlagen werden.
sudo sed –i 's / NoDisplay = true / NoDisplay = false / g' /etc/xdg/autostart/*.desktop
Aufgrund der Komplexität einiger von ihnen ist es ratsam, dies zu müssen Kopieren und Einfügen wie oben vorgeschlagen. Dann müssen wir nur noch die drücken Hier klicken und später geben Sie das Passwort ein, wenn Sie dazu aufgefordert werden (und drücken Sie erneut die Eingabetaste).
Mit dem, was wir getan haben, werden jetzt alle Anwendungen sichtbar, die verborgen gehalten wurden. Um es erneut zu bestätigen, müssen wir Gehen Sie zum Tool für die Einstellungen der Startanwendungen wir hatten vorher. Falls Sie nicht wissen, wie Sie es nennen sollen, empfehlen wir Ihnen, die folgenden Schritte auszuführen:
- Wir müssen auf die Suchschaltfläche klicken, die oben links auf dem Bildschirm angezeigt wird.
- Später schreiben wir in den Raum «Startanwendungen»Wenn wir Ubuntu 14.10 auf Spanisch haben, obwohl es in einer englischen Version wäre«Start-App«.
- Sofort das Werkzeugsymbol der Startanwendungen.
- Wir müssen dieses Tool nur mit einem Doppelklick auswählen, damit es uns in seinem Schnittstellenfenster anzeigt.
Wenn wir das Bild, das wir zuvor platziert haben, mit dem zu Beginn vergleichen, werden wir einen großen Unterschied feststellen. jetzt Sie werden bereits allen Anwendungen angezeigt, die zusammen mit Ubuntu 14.10 starten. in der Lage sein, sie gemäß unserem Nutzungsbedarf zu verwalten; Wenn wir nun alles so lassen möchten, wie es zuvor war (dh diese Startanwendungen ausgeblendet haben), müssen wir das Terminalfenster erneut öffnen und später die folgende Befehlszeile schreiben:
sudo sed –i 's / NoDisplay = false / NoDisplay = true / g' /etc/xdg/autostart/*.desktop
Nach Drücken Sie die Eingabetaste Diese Anwendungen, die mit Ubuntu 14.10 beginnen, sind wieder unsichtbar. Diesen Trick können Sie jederzeit ausführen, wenn Sie diese Anwendungen verwalten möchten, wenn sich das Betriebssystem langsam verhält.