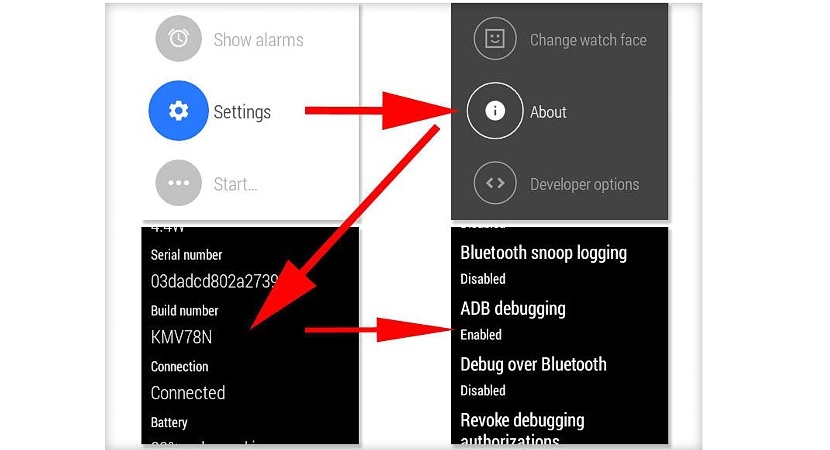Während der Ausführung von Google IO wurden viele hervorragende Nachrichten zugunsten der gesamten Community präsentiert, die irgendwie ein Android-Mobilgerät in der Hand haben. einer von ihnen erwähnte Ihre Smartwatch mit Android Wear, Das gleiche gilt für interessante Eigenschaften, sobald es mit einem unserer Mobiltelefone synchronisiert wurde.
Über die Eigenschaften dieser Google Android Wear SmartWatch wurde bereits viel in verschiedenen Arten von Blogs im Internet gesagt, was uns gleichzeitig überrascht und überrascht hat, weil Wir müssen das Mobiltelefon nicht extrahieren, um Nachrichten zu überprüfen oder Anrufe zu tätigen (unter vielen anderen Aufgaben). Wenn Sie jetzt auf einem Android-Mobilgerät (Tablet oder Mobiltelefon) problemlos Screenshots machen können, Kann mit Android Wear eine Erfassung auf diesen Smartwatches vorgenommen werden? Wenn Sie der Lesung folgen, erfahren Sie im weiteren Verlauf dieses Artikels, wie Sie diese Aufgabe ausführen können.
Screenshots auf Android Wear machen?
Jeder könnte denken, wenn wir ein mobiles Gerät in der Hand haben, ist es nur so Sie müssen nur ein paar Tasten drücken, um einen Screenshot zu machen. Obwohl es wahr ist, dass diese Aufgabe auf dem Tablet oder auf Android-Handys (und natürlich auf einem iPad oder iPhone mit ihren jeweiligen Varianten) auf sehr einfache und einfache Weise ausgeführt werden kann, wäre die gleiche Situation nicht möglich Wird in diesen Smartwatches nativ mit Android Wear ausgeführt. Wenn wir jedoch einige Tricks anwenden, können wir alle Arten von Screenshots von dem erstellen, was wir zu einem bestimmten Zeitpunkt in diesem Zubehör überprüfen.
Wie wir im vorherigen Absatz vorgeschlagen haben, nativ ist praktisch unmöglich Machen Sie einen Screenshot auf einem Android Wear und versuchen Sie daher, uns in einigen Anwendungen zu unterstützen, die an die Entwickler der Plattform verteilt wurden. Im Moment werden wir sie mit ein paar Tricks verwenden.
Zuallererst müssen Sie Gehen Sie zum folgenden Link, die Sie zur Android-Entwickler-Website weiterleiten; dort musst du Laden Sie das SDK herunter, um es auf Ihrem Windows-Computer zu installierenWenn Sie jedoch auf einem Mac arbeiten möchten, sollten Sie nach der entsprechenden Version des Abschnitts suchen, der etwas weiter unten angezeigt wird.
Sobald wir das Android SDK auf unseren Windows-Computer (oder einen mit Mac) heruntergeladen und installiert haben, können wir versuchen, unser Ziel zu erreichen. Zuvor müssen Sie Ihre Android Wear-Einstellungen eingeben, um was zu habene Aktivieren Sie den Entwicklermodus auf Ihrer Uhr.
Das Bild, das wir in den oberen Teil einfügen, ist eine kleine Auswahl dessen, was Sie tun müssen, um dies zu tun Aktivieren Sie diesen Modus auf Ihrer Android Wear-Uhr;; Während dieses Vorgangs müssen Sie einen kleinen Trick ausführen, den wir Ihnen in den folgenden Schritten erläutern werden:
- Geben Sie zunächst die Einstellungen Ihrer Android Wear-Uhr ein.
- Sie wählen die Option «Über uns«.
- Einige Optionen werden sofort angezeigt.
- Sie müssen "Hit" (berühren) ca. 7 mal hintereinander in der Versionsnummer, bis das folgende Fenster erscheint.
- Da solltest du Aktivieren Sie den ADB-Debug-Modus.
Sobald Sie diesen Modus aktiviert haben, haben Sie die Möglichkeit zu starten Machen Sie Screenshots Ihrer Android Wear-Uhr aber vom Windows-Computer. Dazu müssen Sie es über das USB-Kabel anschließen und von hier aus einige ADB-Befehle eingeben, ohne einen kleinen Vorschlag zu machen:
adb-Shell screencap -p /sdcard/screenshot.png
Die Aufnahme wird auf Ihrer Uhr gespeichert, die Sie später mit dem folgenden Befehl an den Computer senden können:
adb pull /sdcard/screenshot.png
Es scheint zwar eine sehr komplizierte Methode zu sein, aber es ist alles eine Frage von ein wenig Zeit und Geduld; ohne Zweifel das Diese Art von Tipps und Tricks ist sehr hilfreich für diejenigen, die sich mit Tutorials beschäftigen Dies unterstützt in ihren jeweiligen Blogs die Bilderfassung, wie wir sie mit diesen Methoden vorgeschlagen haben.