
Windows 10 gibt vor, eines der sichersten Betriebssysteme von Microsoft zu sein, obwohl es kürzlich in verschiedenen Nachrichten im Web veröffentlicht wurde. Diese Studie hätte IBM anscheinend an einer Sicherheitslücke durchgeführt. war und ist seit Windows 95 vorhanden.
Microsoft möchte, dass seine Benutzer eine sichere Arbeitsumgebung haben, weshalb Benutzer von Windows 10 (und früheren Versionen) dazu verpflichtet sind Definieren Sie ein sicheres Passwort für so, Verhindern Sie, dass Hacker den Computer fernsteuern können. Wenn wir der Meinung sind, dass wir nicht so viel Sicherheit benötigen und im Gegenteil, es ist lästig, das Zugriffskennwort (als Benutzer oder Administratoren) für Windows 10 eingeben zu müssen. In diesem Artikel erfahren Sie, wie Sie vorgehen sollten Sie können Windows eingeben, ohne dieses Kennwort schreiben zu müssen.
Einfache Methode zur Eingabe von Windows 10 ohne Eingabe eines Kennworts
Jemand könnte sich vorstellen, dass dies eine der am einfachsten zu erledigenden Aufgaben ist, das heißt, wir sollten es einfach tuns Deaktivieren Sie das aktuelle Kennwort, mit dem wir uns bei Windows 10 anmelden. Obwohl dies für jemanden, der auf Microsoft-Betriebssysteme spezialisiert ist, sehr einfach sein kann, gilt dies nicht für diejenigen, die mit einem Computer und diesem Betriebssystem beginnen. Wenn Windows 10 populär wird, können Sie möglicherweise den Trick verwenden, den wir unten erwähnen werden Denken Sie daran, dass Windows 10 für den Moment wird nur von Abonnenten verwendet zu dem von Microsoft vorgeschlagenen Programm (dh in einer Testversion).
Wir empfehlen Ihnen, die folgenden Schritte zu befolgen, die wir unten (mit ihrer jeweiligen Erklärung) erwähnen werden, damit Sie müssen das Passwort nicht mehr eingebenjedes Mal, wenn Windows 10 gestartet wird; Es ist erwähnenswert, dass Ihr Computer die Sitzung automatisch startet. Wenn Sie das Kennwort nicht eingeben müssen, befinden Sie sich direkt auf dem Desktop.
Verwenden des Befehls RUN
Microsoft hat in Windows 10 eine neue Funktion mit dem Namen integriert Netplwiz und womit wir die Möglichkeit haben werden, den Trick anzuwenden, den wir zu diesem Zeitpunkt erwähnen werden.
Wir müssen nur die Tastenkombination verwenden WIN + R, wodurch ein Popup-Fenster geöffnet wird, das dem Befehl RUN entspricht. in den Raum müssen wir schreiben «Netplwiz»Und dann drücken Sie die Hier klicken.
Sofort erscheint ein neues Fenster, das dem entspricht Benutzerkonten.
Einrichten des Benutzerkontos in Windows 10
Als nächstes platzieren wir einen kleinen Screenshot, in dem der Benutzername angezeigt wird, der derzeit Windows 10 zum Anmelden verwendet. Dort wird der Benutzername angezeigt, Obwohl diese Daten in bestimmten Fällen variieren können und stattdessen nur die E-Mail-Adresse angezeigt wird, mit der Sie sich bei Windows 10 angemeldet haben.
Wir müssen lediglich den Benutzernamen auswählen, mit dem wir die Windows 10-Sitzung starten, und später Deaktivieren Sie das oben gezeigte Kontrollkästchen. Es gibt an, dass Benutzer den Namen und das Kennwort verwenden müssen, um diesen Computer zu verwenden.
Durch Klicken auf die Schaltfläche «Anwenden»Unten rechts wird ein neues Fenster angezeigt, in dem wir bestätigen müssen, dass wir die Administratoren oder Benutzer dieses Kontos sind. Dazu werden wir aufgefordert, das aktuelle Passwort einzugeben.
Sobald wir unseren Benutzernamen und das entsprechende Passwort in dieses Feld (mit seiner Konfiguration) geschrieben haben, wird jedes Mal, wenn wir uns bei Windows 10 anmelden, Das Betriebssystem wird automatisch gestartet und wir springen zum Schreibtisch.
Sie müssen Windows 10 neu starten, damit die Änderungen wirksam werden. Mit diesem kleinen Trick, den wir erwähnt haben, können Sie jetzt Ihren Computer einschalten und Windows 10 automatisch starten lassen, während Sie eine Tasse Kaffee trinken, denn wenn Sie zurückkehren, finden Sie alle Dienste im Betriebssystem vollständig gestartet und Ein Computer, der für jede Ihrer Anwendungen bereit ist.
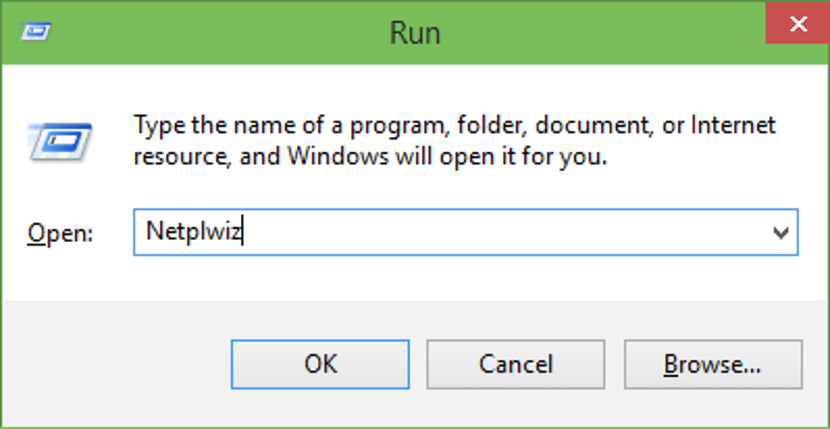
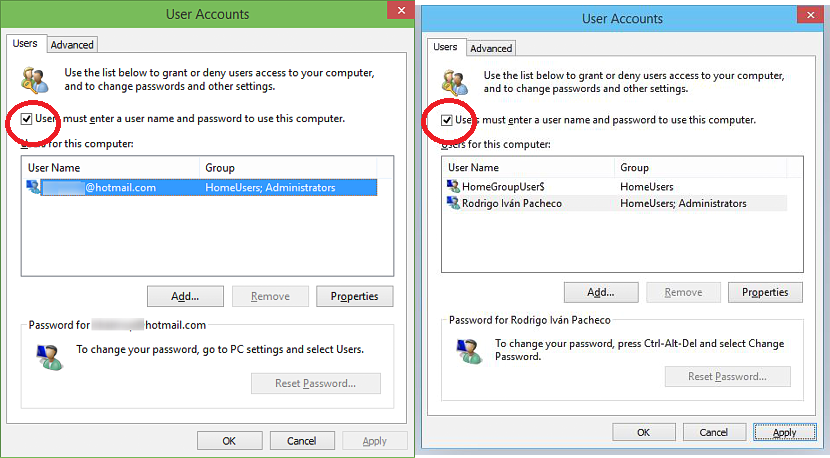
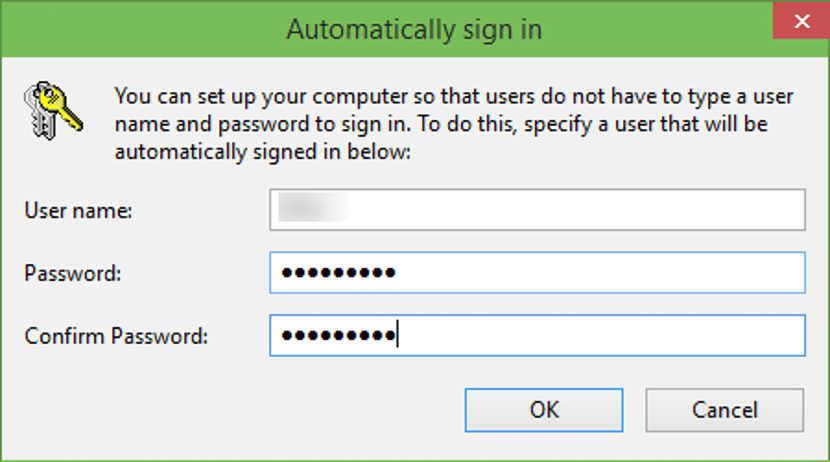
Ich habe die Anweisungen zum Deaktivieren des Kennworts in Windows mehrmals befolgt. Zuerst funktioniert es, aber wenn der PC in den Ruhezustand wechselt, werden Sie erneut aufgefordert, das Kennwort einzugeben. Ich muss wissen, wie ich das Passwort bekomme, um dauerhaft entfernt zu werden.
Ich habe es getan, wie in den Anweisungen angegeben, und es hat mich nicht zugelassen oder erlaubt, es zu starten. Es hat mich nach dem Passwort des HP gefragt
Ausgezeichnet und sehr hilfreich, es hat mir gedient und ich bin dankbar