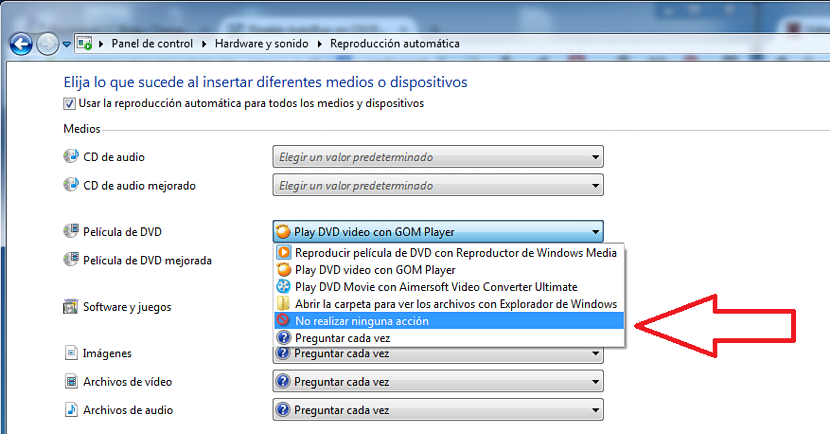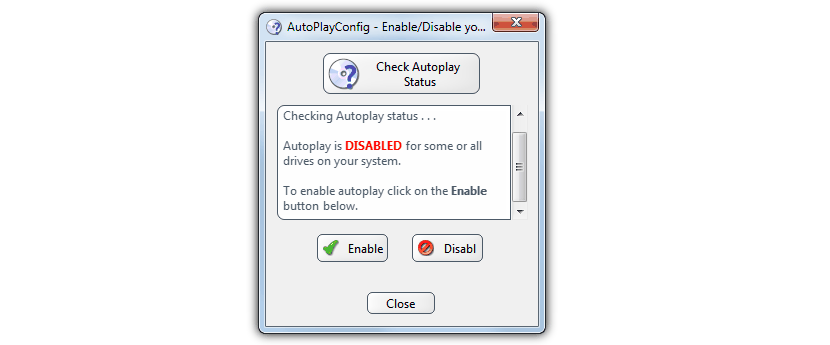Trotz der Tatsache, dass derzeit nur sehr wenige Personen aufgrund des Vorhandenseins von USB-Flash-Laufwerken eine CD-ROM oder DVD in das Computerfach einlegen könnten, um einige Informationen von diesen Speichergeräten zu retten, gibt es immer noch lzu der Möglichkeit, dass wir gerettet haben könnten jede wichtige Datei auf einem dieser physischen Medien.
In diesem Moment könnte sich eine große Anzahl von Menschen aufgrund der Anwesenheit von verärgert fühlen "Autoplay" in Windows; Diese Funktion wird mit allen Mitteln aktiviert, die an den Computer angeschlossen sind. Dazu gehören auch das USB-Pendrive, die Micro-SD-Speicher und sogar einige Mittel zur digitalen Videoaufnahme. Als nächstes werden wir einige Tricks, Tipps und Anwendungen erwähnen, mit denen Sie diese automatische Wiedergabe unter Windows jederzeit deaktivieren können.
Mechanismen zum Deaktivieren der automatischen Wiedergabe in Windows
Zunächst sollten Sie prüfen, was Sie tun möchten, bevor Sie diese automatische Wiedergabe in Windows deaktivieren. Vielleicht ist das Bedürfnis, das Sie zu diesem Zeitpunkt haben, nicht dauerhaft, deshalb sollten Sie es versuchen nimm ein paar vorübergehende Tricks an. Wenn Sie das Computerfach ständig belegen, um diese Art von physischen Festplatten einzulegen, müssen Sie möglicherweise einen permanenten Vorgang ausführen.
Ein einfacher Trick zum vorübergehenden Deaktivieren der automatischen Wiedergabe wird mit den folgenden Schritten angewendet:
- Legen Sie das physische Medium in das Zufuhrfach ein (eine CD-ROM oder eine DVD).
- Halten Sie die Umschalttaste gedrückt, bis das Fenster "Autoplay" angezeigt wird.
- Lassen Sie den Schlüssel los.
- Schließen Sie das Fenster "Autoplay".
Mit diesem einfachen Trick verhindern Sie, dass eine Video-Disc automatisch abgespielt wird. Stattdessen haben Sie die Möglichkeit, das Fenster zu schließen, damit keine Aktion ausgeführt wird. Wir können diesen Trick als vorübergehende Option für diese Aufgabe betrachten.
Wenn Sie möchten, einen permanenten Trick anwenden, Dies bedeutet, dass Sie niemals jedes Mal eine Aktion ausführen möchten, wenn eine Disc (CD-ROM oder DVD) in den Posteingang Ihres PCs eingelegt wird. Wir empfehlen Ihnen, dazu die folgenden Schritte auszuführen:
- Öffnen Sie die «Systemsteuerung»
- Klicken Sie auf den Suchbereich oben rechts in diesem Fenster.
- Schreiben Sie dort den Satz «Automatisches Abspielen«
- Wählen Sie aus den Ergebnissen die Option "Standardmedien- oder Geräteeinstellungen ändern".
Sobald Sie mit diesen Schritten fortgefahren sind, springen Sie sofort in ein anderes Fenster. Dort müssen Sie nur nach den physischen Medien suchen, die sich auf eine CD-ROM oder eine DVD beziehen, und aus dem Dropdown-Menü die Aktion auswählen, die Sie erhalten möchten, was in diesem Fall bedeuten könnte: «Nimm keine Aktion«.
Verwenden einer Drittanbieter-App
Wenn es kompliziert erscheint, Sie die von uns angegebenen Optionen nicht finden können oder einfach nur die Option haben möchten, die "automatische Wiedergabe" nach Belieben zu aktivieren oder zu deaktivieren, empfehlen wir Ihnen, ein einfaches Tool zu verwenden. es hat den Namen «AutoPlayConfig»Und sobald Sie es ausführen, wird ein Bildschirm angezeigt, der dem folgenden sehr ähnlich ist.
Dieses Tool ist portabel, Sie müssen es ausführen Nur wenn Sie die gewünschten Änderungen übernehmen möchten. Wenn Sie es beispielsweise ausführen und auf die Schaltfläche "Deaktivieren" klicken, bleibt die Deaktivierung von "Autoplay" in der "Windows-Registrierung", bis Sie den umgekehrten Vorgang ausführen. Jedes Mal, wenn Sie Ihren Computer neu starten, ist diese Funktion immer aktiviert. Wenn Sie es erneut aktivieren möchten, müssen Sie dieses Tool nur erneut ausführen. Jetzt wird die Schaltfläche "Aktivieren" gedrückt.
Es kann andere zusätzliche Alternativen für dieselbe Aufgabe geben, die einen größeren Prozess beinhalten, den möglicherweise niemand ausführen möchte, da andere Tools in Windows möglicherweise viel Ressourcen verbrauchen. Sie können jede der genannten Alternativen verwenden, die kein Risiko oder eine Gefahr für die Stabilität Ihres Computers darstellen.