
Grundsätzlich schreibe und veröffentliche ich Inhalte vor dem Computer. Dafür benötige ich eine Internetverbindung, einen Newsmanager zum Filtern der Informationen, einen E-Mail-Manager zum Kommunizieren und Empfangen von Pressemitteilungen; eine Anwendung zum Bearbeiten von Bildern und natürlich im letzteren Fall eine einfache Möglichkeit, Screenshots zu machen. Vor allem, wenn ich ein Tutorial oder Informationen schreibe, die grafisch dargestellt werden müssen. Gabeln Im letzteren Fall vermisse ich einen Mac-Computer am meisten, wenn ich anfange, mit einem Computer unter Windows zu arbeiten.
Wenn ich mich richtig erinnere, gab es jedoch zusammen mit Windows Vista eine neue Funktion auf der Microsoft-Plattform. Das Es heißt „Cuts“ und bietet die Möglichkeit, die lang erwarteten Screenshots durchzuführen. Jetzt haben wir das gleiche Problem: Sie müssen mit der Suche nach der Anwendung über das Windows-Menü beginnen, was Zeitverlust zur Folge hat. Und wenn wir es mit der Benutzerfreundlichkeit von macOS und seinen Tastaturkürzeln vergleichen, muss nichts getan werden. Jetzt werden wir versuchen, Ihnen das Leben zu erleichtern und dieser Anwendung Tastaturkürzel hinzuzufügen.
Bevor wir beginnen, warnen wir Sie davor Mit dieser Tastenkombination wird die Anwendung gestartet und Sie müssen dann mit der Maus eine neue Aufnahme starten. Aber es erspart Ihnen die vorherigen Schritte des Suchens und Suchens. Bedenken Sie außerdem, dass Sie mit diesem Trick nicht wie in macOS auf verschiedene Aufnahmemodi zugreifen. Nachdem dies gesagt ist, beginnen wir mit dem kleinen Trick und dem Tutorial.

Als Erstes suchen wir die Anwendung „Cutouts“. Wenn Sie es über die Schnittstelle tun moderne Benutzeroberfläche, müssen Sie den Abschnitt aller Anwendungen eingeben und Wenn Sie es gefunden haben, klicken Sie mit der rechten Maustaste darauf. Wählen Sie im Dropdown-Menü aus „Dateispeicherort öffnen“. Auf diese Weise werden wir direkt durch den Datei-Explorer geleitet, in dem sich „Cuttings“ befindet.
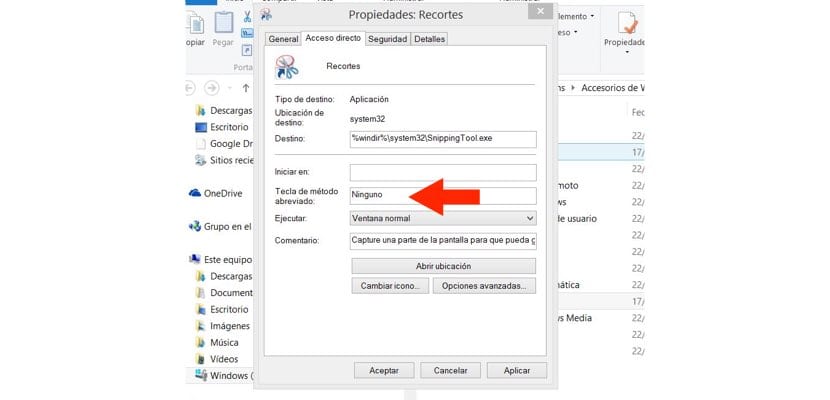
Sobald wir uns im Windows-Datei-Explorer befinden und die Anwendung „Snipping“ sichtbar ist, klicken wir erneut mit der rechten Maustaste darauf. Diesmal im Dropdown-Menü Wir interessieren uns für die Option „Eigenschaften“.. Wir werden überprüfen, ob uns eines der Kästchen sagt "Tastenkürzel". Wählen Sie Ihre perfekte Kombination und klicken Sie unten im Fenster auf „Aktivieren“. Dann akzeptiert er.
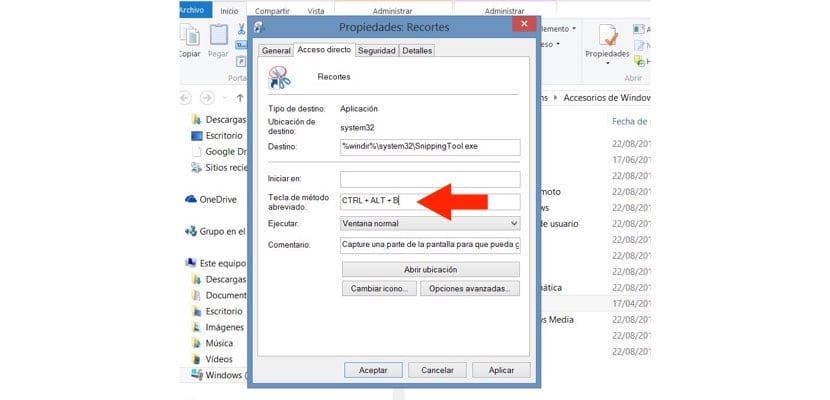
Damit die Tastenkombination funktioniert, denken Sie daran, dass Sie die Tasten gleichzeitig drücken müssen. Ebenso, wenn Sie sich in der Benutzeroberfläche bewegen moderne BenutzeroberflächeDenken Sie daran, dass Ihnen diese Anwendung „Cutouts“ überhaupt nicht helfen wird. Sie müssen auf eine traditionellere Methode zurückgreifen, z. B. die Erfassung über die Taste „Impr Pant“ oder „Prt Scr“.