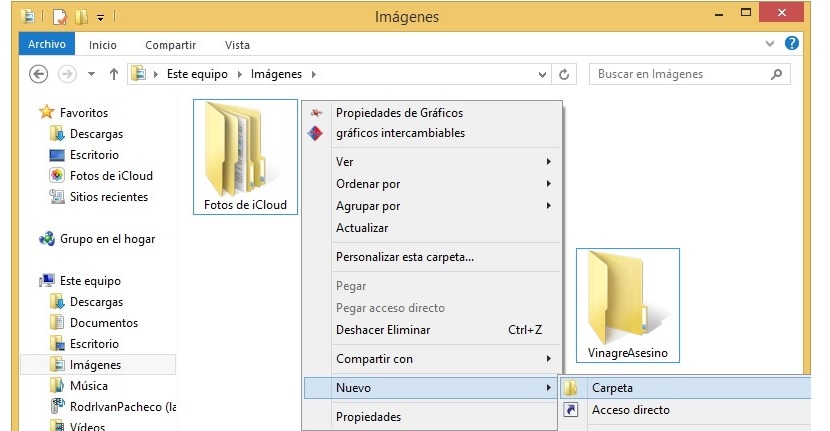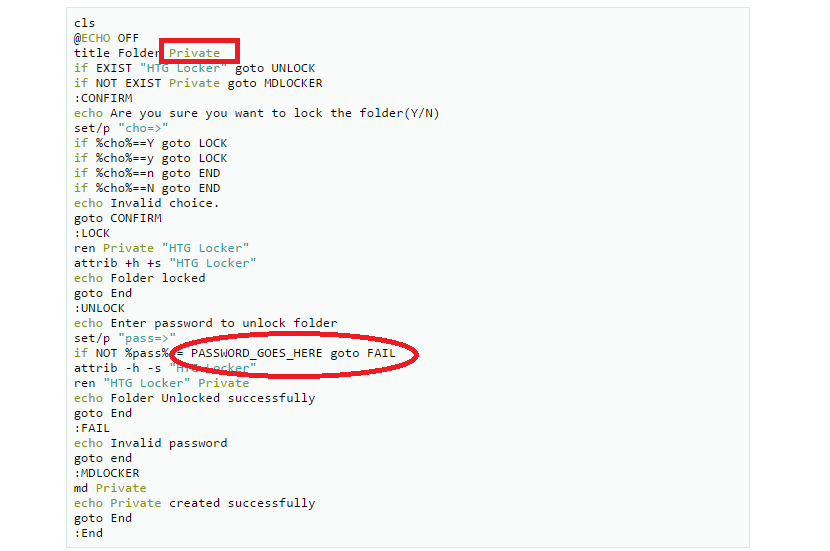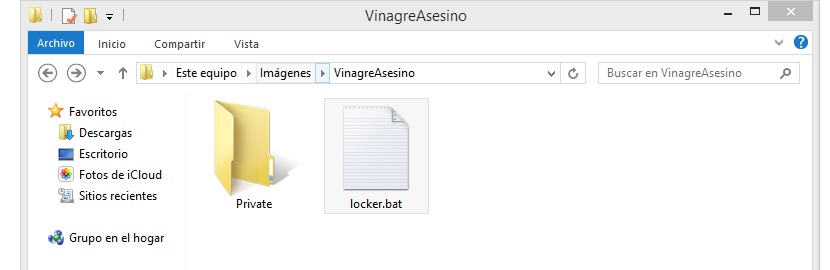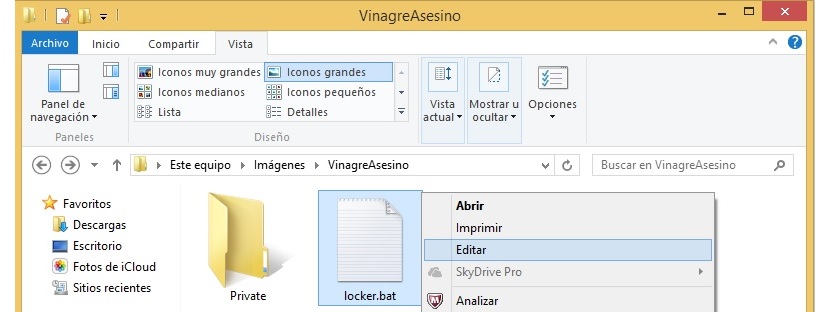In vielen Fällen haben wir versucht, die Privatsphäre einer bestimmten Anzahl von Dateien zu verbessern, die auf dem Computer gehostet werden, was zwangsläufig dazu führt, dass wir eine bestimmte Anzahl von Anwendungen von Drittanbietern verwenden. Wenn wir Glück haben, werden wir dazu kommen erwerben Sie einen von ihnen völlig kostenlos, obwohl, Die meisten sind kostenpflichtige Lizenzen.
In diesem Artikel werden wir einen einfachen Trick erwähnen, den Sie ausführen können, ohne ein Computerexperte zu sein, der Ihnen dabei hilftSchützen Sie einen Ordner im InnerenEs können beliebig viele Dateien gespeichert werden, die Sie vor Eindringlingen verbergen möchten, die Ihren PC durchsuchen.
Erstellen Sie ein Skript zum Schutz eines Ordners in Windows
Unglaublich, wie es scheinen mag, heute haben diejenigen, die sich als "Computerexperten" definieren, vergessen, was sie in ihren frühen Tagen gelernt haben. zu dieser Zeit eine große Menge von Linie von Befehle, damit sie zu einem Tool oder Dienstprogramm kompiliert werden können. Etwas sehr Ähnliches werden wir jetzt tun, obwohl wir keine umfassenden Kenntnisse der Computerprogrammierung benötigen, sondern einige grundlegende Tricks, um einige Funktionen in Windows zu handhaben. Wir empfehlen Ihnen, die folgenden aufeinander folgenden Schritte auszuführen, damit Sie einen Ordner schützen können, ohne ein bestimmtes Tool verwenden zu müssen.
1. Erstellen Sie ein privates Verzeichnis.
Als erstes werden wir versuchen, einen Ort zu schaffen, an dem wir die Dateien oder Dokumente hosten, die wir als persönlich und privat betrachten. Dazu müssen Sie nur einen Ort auf Ihrer Festplatte suchen, um einen Ordner zu erstellen, dem Sie den gewünschten Namen geben können.
Jetzt müssen Sie nur noch diesen Ordner eingeben, den Sie erstellt haben. Fahren Sie mit dem nächsten Schritt fort.
2. Erstellen Sie ein einfaches Textdokument
Als nächstes müssen wir ein einfaches Textdokument erstellen. wir schulden es dem gleichen Generieren Sie in dem Ordner, den wir zuvor erstellt haben. Im letzten Teil des Artikels hinterlassen wir Ihnen eine angehängte Datei (im TXT-Format) mit den Zeilen, die Sie kopieren und in die Zeile einfügen müssen, die Sie gerade generieren möchten.
Das vorherige Bild ist eine kleine Aufnahme des Textdokuments und muss später unter dem Namen "Locker.bat" gespeichert werden. Vergessen Sie nicht, den durch den roten Kreis markierten Text zu ersetzen (PASSWORD_GOES_HIER), weil Sie dort Ihr eigenes Passwort eingeben müssen.
3. Bearbeiten Sie den Namen der generierten Datei
Wenn wir gemäß den Vorschlägen in den vorherigen Schritten vorgegangen sind, befindet sich in dem zuvor erstellten Ordner ein neues Textdokument mit dem Namen "Locker.bat.txt".
All dies ist vollkommen in Ordnung, obwohl die zweite Erweiterung (im letzten Teil) nicht zulässt, dass die Datei korrekt ausgeführt wird. Aus diesem Grund müssen wir diese Zeichen entfernen, damit der Name nur mit der Endung "bat". Diese "txt" -Erweiterung wird jedoch möglicherweise nicht angezeigt, da die Windows-Sicherheit sie unsichtbar macht, wenn sie als Systemdateien betrachtet werden. Diese Funktion muss in der geändert werden "Ordneroptionen" und speziell auf der Registerkarte "Ansicht". In erster Linie sollten Sie hier das Feld deaktivieren, das im vorherigen Bild zu sehen ist, damit Sie die Erweiterung der generierten Datei und auch diejenigen sehen können, die als Teil von betrachtet werdenl Betriebssystem.
Wenn wir dies nicht tun, wird das "txt" -Ende aus der generierten Datei unsichtbar und wir können es zu keinem Zeitpunkt ausführen.
4. Führen Sie eine Datei aus, um einen Ordner zu schützen
Der nächste Schritt besteht darin, einen Ordner mit dem Namen «zu generieren oder zu erstellenPrivat»Wie vom Skript empfohlen, haben wir empfohlen (siehe Screenshot des Skripts). Wenn Sie einen anderen Namen für den Ordner verwenden möchten, müssen Sie ihn auch in dem von uns bereitgestellten Skript ändern. Der Ordner muss sich an derselben Stelle befinden, an der sich diese .bat-Datei befindet. Andernfalls hat dies keine Auswirkungen.
Ein kleines Befehlsterminalfenster wird angezeigt, wenn Sie auf die .bat-Datei doppelklicken, wo Sie sollten Bestätigen Sie, dass Sie diesen Ordner tatsächlich schützen möchten. Nachdem Sie dies getan haben, wird es unsichtbar. Wenn Sie unter diesen Umständen erneut auf die .bat-Datei doppelklicken, werden Sie im selben Befehlsterminalfenster aufgefordert, das in dieser Datei generierte Kennwort einzugeben.
5. Stellen Sie das Kennwort wieder her, um einen Ordner zu schützen
Wenn wir zu den Personen gehören, die eine große Anzahl von Passwörtern verwenden, vergessen wir möglicherweise die, die wir in diesem Skript verwendet haben Schützen Sie einen Ordner in Windows. Wenn dies der Fall wäre, sollten wir die .bat-Datei nur mit der rechten Maustaste auswählen und aus dem Kontextmenü die Option «auswählen.bearbeiten«.
Dort müssen wir das Passwort sehen, das wir zuvor platziert haben, oder es durch ein anderes ändern, wenn dies unser Bedarf ist.
Herunterladen: Datei zum Schutz