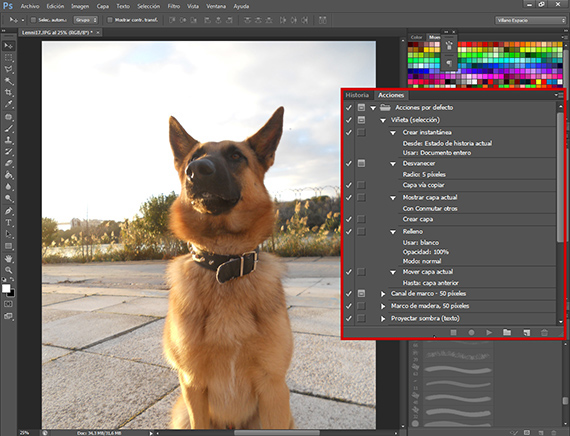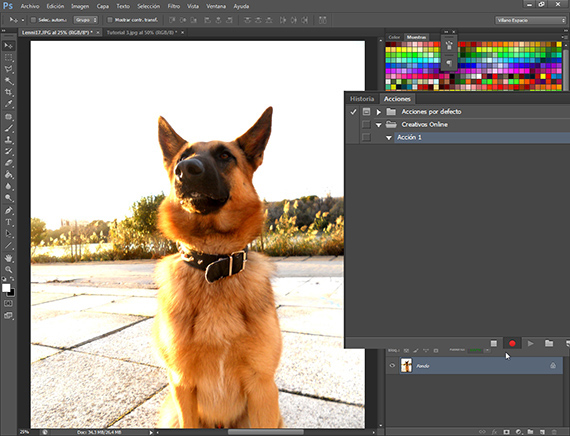In diesem Teil von Tutorial: Batch-Arbeit mit der Adobe-Suite, Wir werden mit der Programmierung des Tutorials beginnen, um das zu automatisieren Arbeit.
Planen Sie eine Aktion ist Photoshop Es ist jedoch einfach, dass sich bei der Vermietung die Frage stellen kann: Was ist eine Aktie?
Eine Aktie in Photoshop Es ist eine Reihe von voreingestellten und programmierten Befehlen, die ausgeführt werden sollen. Angenommen, wir müssen 150 Fotos gleich behandeln. Gut rein Photoshop Wir haben die Möglichkeit, die auszuführende Befehlszeile aufzuzeichnen und per Knopfdruck zu wiederholen, da wir sie durch Drücken der Funktionstasten programmieren können.
Wie im vorherigen Teil erläutert, müssen Sie in Tutorial: Tutorial: Batch-Arbeit mit der Adobe-Suite (3. Teil) vor dem Entwickeln einer Aktion wissen, was zu tun ist, und die vorherigen Schritte gründlich vorbereiten, um keine Probleme zu haben später. Dazu bereiten wir unter anderem ein Papier vor, in dem wir die Behandlungen aufschreiben, die wir auf dem Foto durchgeführt haben, und in welcher Reihenfolge.
Das Fenster Aktionen
Um zum Aktionsfenster zu gelangen, müssen wir nur zur Route gehen Fensteraktionenund von dort Zugang. Das Fenster Aktionen ist normalerweise dem Verlaufsfenster zugeordnet. Sobald wir es gefunden haben, werden wir sehen, wie es einen Ordner mit dem Namen Aktionen standardmäßig hat. Wenn wir diesen Ordner öffnen, finden wir in diesem Ordner mehrere Aktionen, die standardmäßig ausgeführt werden Photoshop CS6 und das dienen als Beispiel dafür, was eine Aktion sein kann. Wenn wir schauen, sehen wir ein Dreieck, das nach rechts neben dem Namen der Aktion zeigt, und wenn wir darauf drücken, können wir alle Befehle sehen, die diese Aktion ausführt, um ihr Ziel zu erreichen. Neben diesem Befehl wird ein weiteres Dreieck angezeigt, das uns beim Drücken anzeigt, welche Werte der Befehl in der Aktion verwendet, die ihn ausführt. Am unteren Rand des Fensters "Aktionen" finden Sie verschiedene Optionen, mit denen wir arbeiten werden.
Starten der Erstellung der Aktion
Am unteren Rand des Aktionsfensters sehen wir einige Symbole, die ich von rechts erläutern werde:
- Löschen: Dient zum Löschen einer Aktion oder eines Befehls innerhalb einer Aktion.
- Neue Aktion erstellen: Erstellen Sie eine neue Aktion in der Gruppe Aktionen Ihrer Wahl.
- Neue Gruppe erstellen: Erstellen Sie eine neue Gruppe, in der Sie Ihre Aktionen ablegen können.
- Auswahl ausführen: Spielt die ausgewählte Aktion ab.
- Aufzeichnung starten: Startet die Aufzeichnung einer Aktion.
- Stopp: Stoppt eine Aufzeichnung oder die Ausführung einer Aktion.
Mit diesen Befehlen programmieren wir eine Aktion, mit der wir dann mehrere Fotos pro Stapel ausführen können. Um auf weitere Optionen im Fenster "Aktionen" zuzugreifen, gehen wir zum oberen rechten Teil des Fensters "Aktionen" und sehen ein Symbol dafür besteht aus 3 horizontalen Linien und einem Dreieck, das zur Seite zeigt. Wir klicken auf den Pfeil und greifen auf weitere Optionen im Fenster Aktionen zu. Wir finden eine erste Option, die Tastenmodus, Dies vereinfacht das Abspielen der Aktion und verwandelt das Fenster in ein Bedienfeld mit digitalen Schaltflächen, auf die Sie nur klicken müssen, um es abzuspielen. Es hat auch die gleichen Optionen, die zuvor erwähnt wurden, und einige weitere, die ich empfehle, dass Sie selbst nachforschen, da sie sehr nützlich sind, sobald Sie den Prozess erklärt haben. Sobald die Überprüfung abgeschlossen ist, werden wir die Aktion starten.
Vorprogrammierung
Bevor Sie mit dem Programmieren der Aktion beginnen, bereiten wir das Papier mit den Befehlen und Werten vor, die wir in die Aktion einfügen werden. Wir müssen wissen, dass diese Befehle diejenigen sein werden, die dem gesamten Bild sein endgültiges Bild geben Arbeit. Sobald wir sie entschieden und vorbereitet haben, beginnen wir mit der Aufnahme.
Aufnahme
Um mit der Aufnahme zu beginnen, erstellen wir zunächst eine neue Gruppe von Aktionen, die wir aufrufen werden Kreative online.
Innerhalb dieser Gruppe von Aktionen erstellen wir eine neue Aktion. Wir klicken auf Neue Aktion erstellen und ein Dialogfeld wird geöffnet, in dem wir verschiedene Optionen auswählen können, einschließlich der Auswahl einer Farbe, die für den Schaltflächenmodus verwendet wird, oder der Option (äußerst nützlich), einen der Funktionstasten einer Aktion zuzuordnen , die wir auch mit einer Kombination davon verbinden können Strg oder Umschalt.
Sobald wir die Aufnahmetaste gegeben haben, die uns die Option bietet, werden wir sie mit den Befehlen und Werten, auf die wir zuvor hingewiesen hatten, in der angegebenen Reihenfolge programmieren. Um sie zu programmieren, müssen wir nur den Befehl ausführen das heißt, in der Aktion den Befehl zu programmieren Intensität, Wir müssen das Tool nur ausführen, ohne zu vergessen, die von uns festgelegten Werte anzuwenden, und es wird automatisch aufgezeichnet. Am Ende platzieren wir den Befehl, damit es ordnungsgemäß funktioniert Speichern als. Wenn wir alle Befehle ausgeführt haben, klicken wir auf die Option Stopp und haben unsere Aktion aufgezeichnet und können sie jederzeit verwenden.
Im nächsten Teil des Tutorials werden wir einige Aufnahmeoptionen sehen, über die Aktionen verfügen, und wir werden damit beginnen. Arbeit pro Charge.
Weitere Informationen - Tutorial: Tutorial: Batch-Arbeit mit der Adobe Suite (3. Teil)