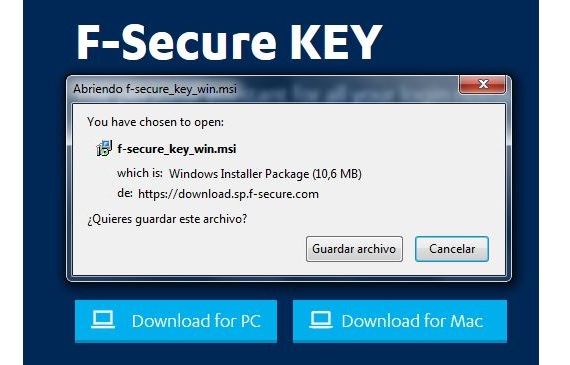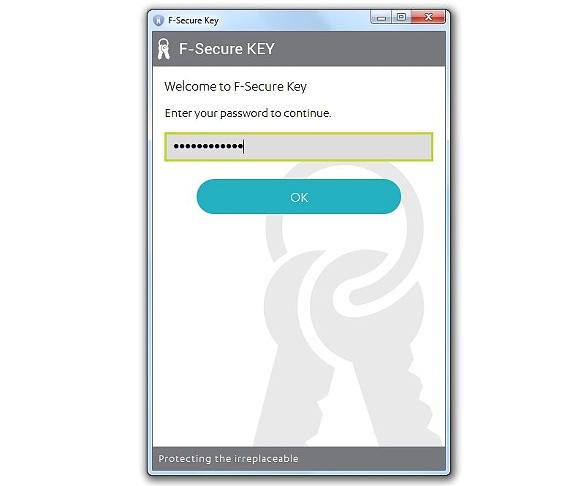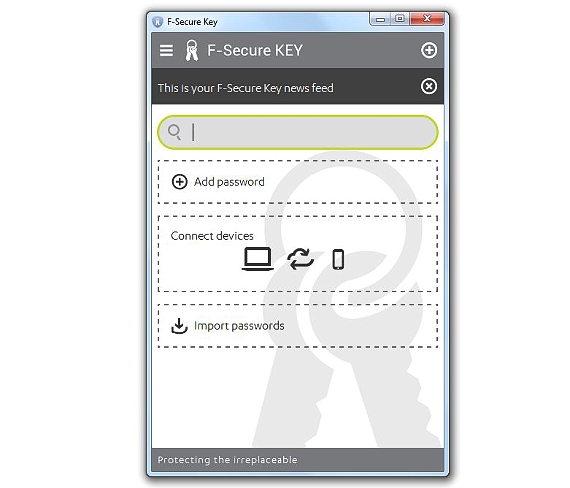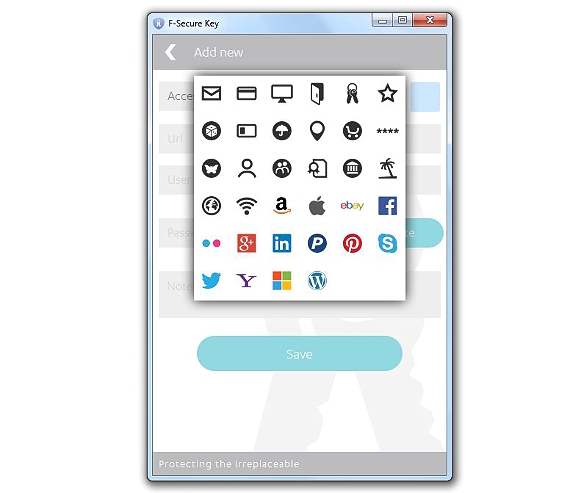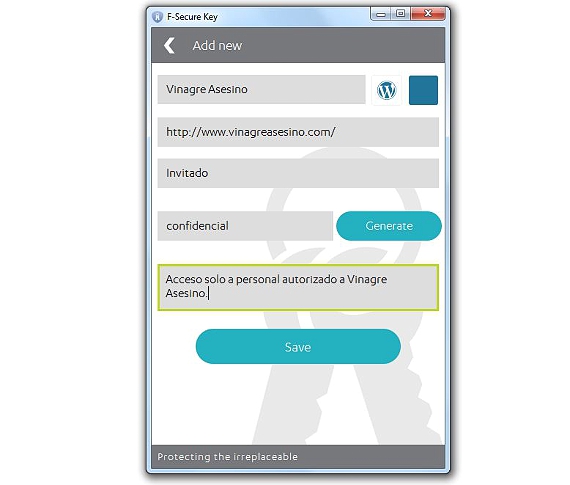F-Secure KEY Password Manager ist ein interessantes Tool (kostenlos), das uns dabei hilft Verwalten Sie alle unsere Passwörter in derselben Umgebung. Die Leichtigkeit, mit der diese Aufgabe ausgeführt werden kann, ist unglaublich, da für die Verwendung jeder ihrer Funktionen keine großen Kenntnisse in fortgeschrittener Informatik erforderlich sind.
F-Secure KEY Password Manager Es ist derzeit für die große Vielfalt der auf dem Markt erhältlichen Geräte erhältlich, an denen Computer und mobile Geräte direkt beteiligt sind. In diesem Sinne könnten wir Passwörter sowohl auf einem Mac-Computer, einem anderen Windows-PC oder einem Apple-Mobiltelefon als auch auf einem Android-Computer verwalten.
Erwerb von F-Secure KEY Password Manager in seinem offiziellen Geschäft
Um Probleme und Unannehmlichkeiten zu vermeiden, interessiert sich der Leser dafür F-Secure KEY Password ManagerDies geht auf die offizielle Website der Entwickler, auf der Sie verschiedene Download-Optionen bewundern können, aus denen wir die auswählen müssen, die zu unserem Team passt.
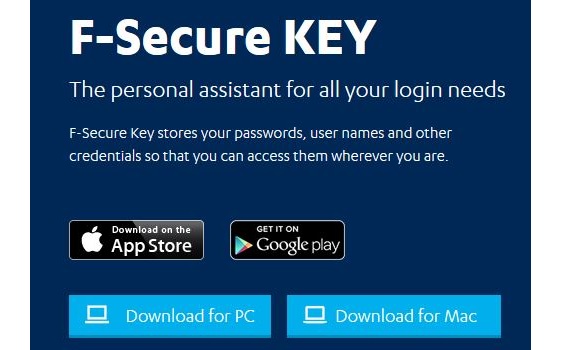
Zur rein erklärenden Tönung laden wir die PC-Version für Windows herunter, eine Datei mit einem Gewicht von ca. 11 MB. Im Allgemeinen ist der Installationsprozess, den Sie beobachten werden, derselbe, den Sie mit jedem anderen Paket bewundern können. Dies schlägt eine Reihe von Fenstern vor, in denen dem Benutzer das Ziel angegeben wird, an dem wir die Anwendung zwischen a finden können einige andere Funktionen.
Sobald der Installationsvorgang abgeschlossen ist, müssen wir ausführen F-Secure KEY Password Manager aus dem Startmenü; Die Benutzeroberfläche zeigt uns zwei einzigartige Optionen:
- Ein neues Konto erstellen.
- Stellen Sie eine Verbindung zu einem vorhandenen Konto her.
Wenn wir mit der Verwendung dieser Anwendung noch nicht vertraut sind, sollten wir die erste Option auswählen, eine Aktion, die die Benutzeroberfläche für einen Moment ändert. dort wird vorgeschlagen, dass wir das platzieren, was als «bekannt istSicheres Passwort«, Was leicht zu merken sein sollte, um unser Leben später nicht zu komplizieren.
Die Anwendung wird geschlossen und damit die Sitzung jedes Mal, wenn wir auf das kleine "x" klicken, das sich oben rechts befindet. Wenn wir das Tool öffnen, werden wir aufgefordert, das einzugeben Master Passwort das haben wir vorher programmiert
Die Schnittstelle, die wir finden werden F-Secure KEY Password Manager Es ist ziemlich intuitiv, dasselbe, das speziell 4 Felder vorschlägt, um sowohl Benutzernamen als auch Passwörter zu verwalten:
- Das erste Feld mit einem Lupensymbol hilft uns dabei, ein bestimmtes Passwort zu finden, das einem Benutzernamen zugeordnet ist.
- Das nächste Feld hilft uns, einen Benutzernamen und ein Passwort in diesem Tool zu programmieren.
- Als nächstes haben wir einen Bereich, der uns hilft, diese Anwendung mit verschiedenen Mobilgeräten zu verknüpfen, sei es Android oder ein iPhone.
- Das letzte Feld hilft uns, Benutzernamen und Kennwörter aus einem externen Dokument zu importieren, das in einem XML-Format vorliegen muss.
Wie verwalten wir Passwörter in F-Secure KEY Password Manager?
Dies ist der interessanteste Teil von allen, da es dank der Tatsache, dass in der Schnittstelle von F-Secure KEY Password Manager es ist sehr benutzerfreundlich; Dazu müssen wir das zweite Feld auswählen, das wir oben identifiziert haben das kleine "+" Zeichen;; Wenn Sie auf diese Option klicken, finden Sie ein weiteres Fenster, in dem wir:
- Beschreiben Sie die Art des Passworts, das wir registrieren werden.
- Mithilfe eines Symbols können wir definieren, zu welcher Art von Service diese Anmeldeinformationen gehören (E-Mail, Bankkonto, soziale Netzwerke oder andere).
- URL. Hier definieren wir stattdessen die URL, unter der die Zugangsdaten im Allgemeinen platziert werden.
- Benutzername. Wir werden nur unseren Benutzernamen schreiben.
- Passwort. Hier schreiben wir das Passwort, das dem Benutzernamen zugeordnet ist (wir können auch ein neues Passwort generieren).
- Notizen. In diesem Bereich können wir eine kleine Beschreibung des Dienstes einfügen, zu dem die Anmeldeinformationen gehören.
Mit diesen einfachen Schritten, die wir erwähnt haben, kann eine Person alle Zugangskennwörter in einem sicheren Tool registrieren lassen. Alle diese Informationen werden so angezeigt, als wäre es eine Liste innerhalb der Benutzeroberfläche von F-Secure KEY Password ManagerKlicken Sie auf eine der Listen, um sowohl den Benutzernamen als auch das Kennwort (verschlüsselt) anzuzeigen.
Oben links können wir ungefähr 3 horizontale Linien bewundern, die uns helfen, eine Seitenleiste anzuzeigen. Von dort haben wir die Möglichkeit dazu Importieren oder exportieren Sie die Anmeldeinformationen und verknüpfen Sie unsere Mobilgeräte mit diesem Tool.
Mehr Informationen - Sichere Passwörter - Erstellen Sie verschiedene sichere Passwörter für alle Ihre Dienste
Herunterladen - F-Secure KEY Password Manager