
Mit der Weiterentwicklung der Technologie ist der Verbrauch elektronischer Geräte erheblich gesunken, hauptsächlich aufgrund der besseren Energieeffizienz, die Prozessoren uns bieten, und die sich auch auf die Lebensdauer der Batterien ausgewirkt hat. von Laptops und Mobilgeräten.
Desktop-Computer sind auch in diesem Sinne betroffen, wenn wir Spielecomputer nicht berücksichtigen, deren Verbrauch für Büroaufgaben, Surfen im Internet, Ansehen sozialer Netzwerke, Senden von E-Mails viel höher ist als einer ... Wenn wir normalerweise unseren Computer verlassen Von Zeit zu Zeit die ganze Nacht oder den ganzen Tag laufen, bis eine Aufgabe erledigt ist, z. B. das Herunterladen oder Hochladen von Inhalten ins Internet, das Codieren eines Videos, das Installieren einer Anwendung ... Planen Sie das automatische Herunterfahren unter Windows oder Mac, damit Sie ohne Begründung keinen Strom mehr verbrauchen.
Wenn wir hauptsächlich unseren Computer verwenden, entweder Windows oder Mac, um Inhalte jeglicher Art über Torrent-Anwendungen herunterzuladen, sind es die meisten, wenn auch nicht alle Sie bieten normalerweise die Möglichkeit, den Computer auszuschalten zu einem bestimmten Zeitpunkt oder wenn die Download-Aufgaben abgeschlossen sind. Leider bieten es uns nicht alle an, so dass wir gezwungen sind, auf Anwendungen von Drittanbietern zurückzugreifen oder durch die Systemeinstellungen zu navigieren, um das automatische Herunterfahren zu programmieren.
Video-Editoren bieten uns normalerweise auch die Möglichkeit, den Computer auszuschalten, wenn die Codierungsaufgaben abgeschlossen sind. Diese Aufgaben erledigen wir normalerweise nachts, wenn wir schlafen gehen, und wir wissen, dass wir den Computer einige Stunden lang nicht benötigen. Aber wie bei den Download-Anwendungen integrieren nicht alle diese Option, also noch einmal Wir sind gezwungen, auf das System oder Anwendungen von Drittanbietern zurückzugreifen.
Planen Sie das automatische Herunterfahren in Windows

Methode 1 - Ausführen
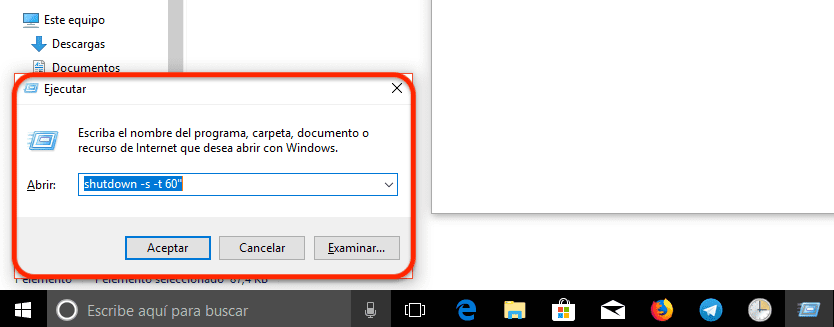
- Über die Run-Option, die uns das System bietet. Wir gehen zu Cortanas Suchfeld und geben ein Lauf.
- Als nächstes schreiben wir: Herunterfahren -s -t Sekunden ». Diese Option verzögert das Herunterfahren des Systems, sobald die von uns festgelegten Sekunden verstrichen sind. Wenn wir vorstellen Herunterfahren -s -t 60 ″ Der Computer schaltet sich nach 60 Sekunden automatisch aus.
Methode 2 - Mit Befehlszeile
- Über die Kommandozeile Ihres Lebens. Dazu müssen wir nur in das Suchfeld von Cortana gehen und eingeben CMD und drücken Sie die Eingabetaste.
- In die Kommandozeile schreiben wir Herunterfahren -s -t Sekunden »nach dem gleichen Verfahren, das ich in Methode 1 angegeben habe.
Methode 3 - Mit Powershell
Mit Windows Powershell können wir auch den gleichen Befehl wie in Methode 1 und 2 verwenden, sodass wir nur die Zeile eingeben müssen Herunterfahren -s -t Sekunden » und stellen Sie die Zeit in Sekunden ein, danach Der Computer wird vollständig bezahlt.
Methode 4 - Planen Sie eine Aufgabe
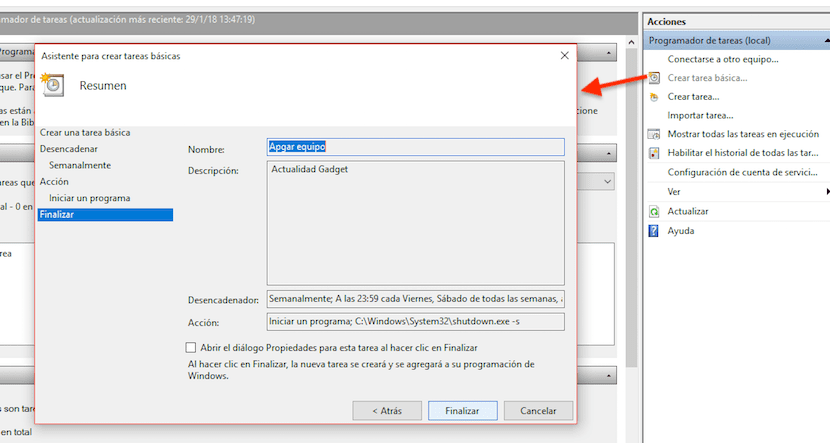
Wenn keine dieser Optionen ungültig ist, brauchen wir wirklich eine Anwendung oder eine Aufgabeund wiederhole die Tage Die beste Option, die Windows uns beispielsweise von Montag bis Freitag bietet, ist der Taskplaner. Im Folgenden zeigen wir Ihnen, wie Sie unseren Computer so konfigurieren, dass er sich automatisch ausschaltet.
- Zuerst gehen wir zu Cortanas Suchfeld und geben ein Taskplaner.
- Dann gehen wir zu Acciones, rechter Teil des Bildschirms, und klicken Sie auf Grundlegende Aufgabe erstellen Damit werden uns durch den Assistenten alle folgenden Schritte angezeigt.
- Als nächstes legen wir die Tage fest, an denen wir wollen Diese Aufgabe wird wiederholt und klicken Sie auf OK.
- Die Anwendung, die wir ausführen möchten, damit unser Computer heruntergefahren wird, heißt shutdow.exe und Es befindet sich im Verzeichnis C: \ Windows \ System32
- In Argumente hinzufügen schreiben wir -s (Funktion, die das Gerät ausschaltet) und klicken auf Fertig stellen, um a anzuzeigen Vorschau der von uns festgelegten Einstellungen in der Aktion, die wir programmiert haben.
Planen Sie das automatische Herunterfahren von Windows mit AMP WinOFF

Wenn wir uns für Anwendungen von Drittanbietern entscheiden, die AMP WinOFF App Es ist dasjenige, das uns die meisten Optionen beim Programmieren des automatischen Aus- und Einschaltens unseres Windows-verwalteten Computers bietet. Auf diese Weise können wir nicht nur Ihr Herunterfahren planen, sondern auch Es ermöglicht uns, den Computer anzuhalten, die Sitzung zu schließen, den Computer in den Ruhezustand zu versetzen, ihn neu zu starten, die Sitzung zu sperren ...
Außerdem können wir die Geräte so programmieren, dass bei der Übertragung ins Internet (ideal für Dateianwendungen vom Typ Torrent), ob beim Hochladen oder Herunterladen von Inhalten, eine bestimmte Zahl nicht überschritten wird. das Gerät ausschalten oder führen Sie einige der anderen im vorherigen Absatz genannten Aufgaben aus. Wir können das Herunterfahren auch einstellen, wenn die CPU-Auslastung unter einem bestimmten Prozentsatz liegt (ideal für Overheads bei der Videokomprimierung).
Planen Sie das automatische Herunterfahren auf dem Mac

Das Betriebssystem von Apple-Computern war schon immer dadurch gekennzeichnet, dass es uns eine Vielzahl von Optionen bietet, mit denen wir praktisch alles auf unserem Mac ausführen können, ohne auf Anwendungen von Drittanbietern zurückgreifen zu müssen. obwohl es in einigen Fällen die beste Option ist.
Automatische automatische Abschaltung auf dem Mac
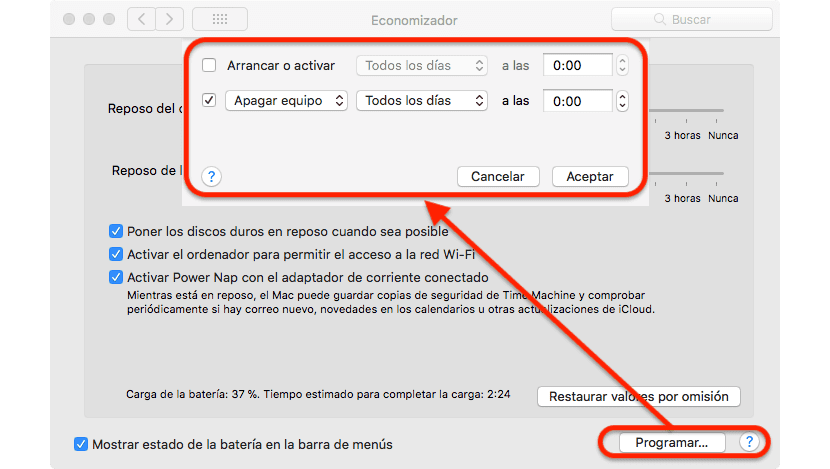
- Zunächst sprechen wir die Systemeinstellungenüber das Apfelmenü in der oberen linken Ecke und wählen Sie diese Option.
- Dann machen wir uns auf den Weg Economizer.
- In diesem Abschnitt können wir festlegen, wie unsere Geräte funktionieren sollen, wenn wir die Batterie verwenden oder wenn sie an den Strom angeschlossen sind. Was uns aber interessiert, ist in der Sektion Zeitplanbefindet sich in der unteren rechten Ecke.
- Innerhalb der Optionen, die wir im Programm finden, können wir unseren Mac so konfigurieren schaltet sich zu einem bestimmten ein Wochentage, Wochenenden oder jeden Tag. Wir können den Computer auch so einstellen, dass er eintritt Ruhezustand, Neustart oder vollständiges Herunterfahren Wochentage, Wochenenden oder jeden Tag zur festgelegten Zeit. Wir müssen nur die Tage und die Uhrzeit auswählen, an denen wir unseren Computer ausschalten möchten, und auf OK klicken.
Automatisches Herunterfahren auf dem Mac mit Amphetamin
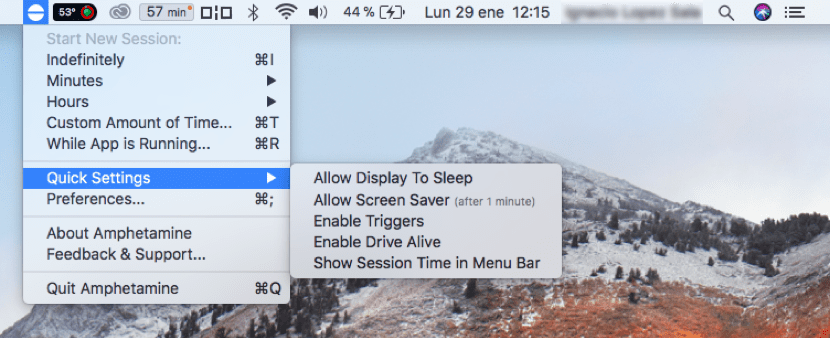
Wenn wir jedoch viel mehr Optionen zur Verfügung haben möchten, als nur eine Zeit für das Ausschalten unseres Mac festzulegen, können wir auf die Amphetamin-Anwendung zurückgreifen, eine Anwendung, die Ermöglicht die Einstellung, wann der Mac ausgeschaltet werden soll. Dank Amphetamine können wir unseren Mac so konfigurieren, dass der Computer nach Abschluss einer Anwendung in den Ruhezustand wechselt oder sich vollständig ausschaltet. Diese Funktion ist ideal, wenn unsere Geräte nicht länger als nötig in Betrieb sein sollen und am Ende der ausgeführten Aufgabe direkt ausgeschaltet werden.
Außerdem können wir eine Zeit einstellen, nach der sich das Gerät ausschaltet oder in den Ruhezustand wechselt. Wir können auch Trigger festlegen, so dass, wenn a Kombination von bestimmten Funktionen, die wir zuvor zurückgesetzt haben, wird der Computer heruntergefahren. Wenn Sie Ihre Geräte so konfigurieren möchten, dass sie eine Vielzahl von Funktionen zum Herunterfahren, Neustarten oder Einschalten Ihrer Geräte bieten, ist Amphetamine die Anwendung, nach der Sie suchen. Wenn Sie nur planen möchten, dass Ihr Computer automatisch heruntergefahren wird, reicht die in macOS integrierte native Funktionalität aus.
https://itunes.apple.com/es/app/amphetamine/id937984704?mt=12