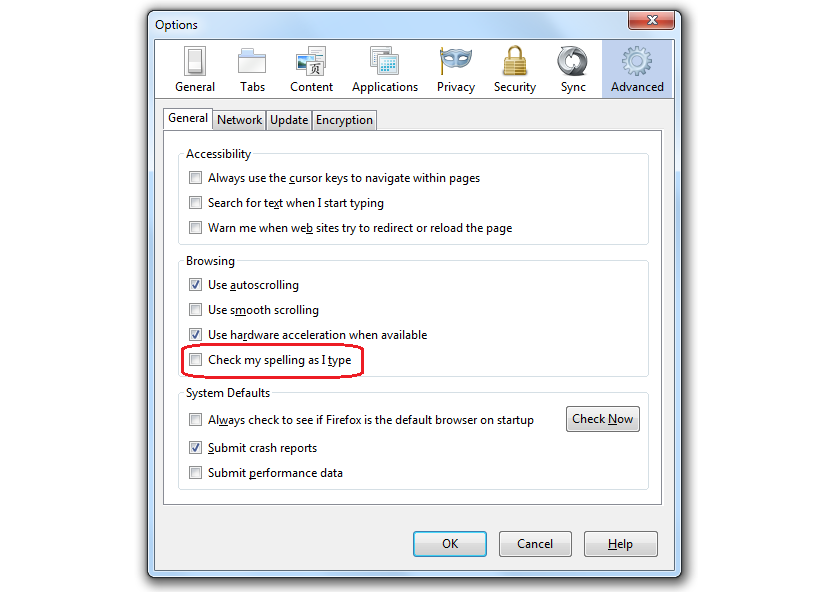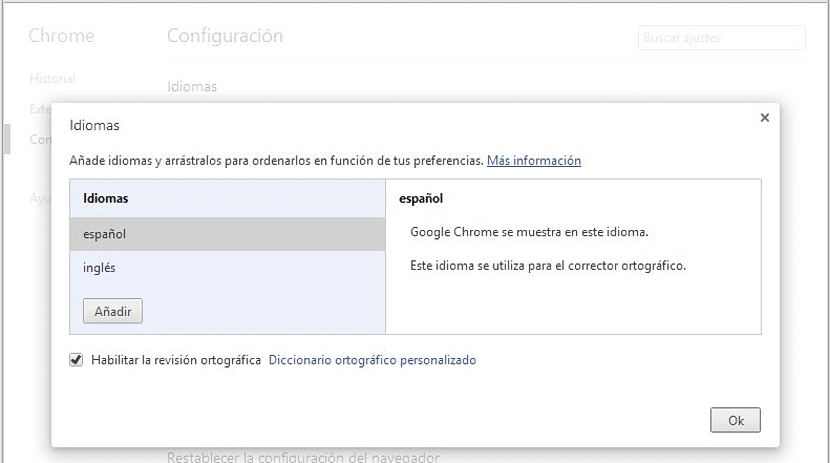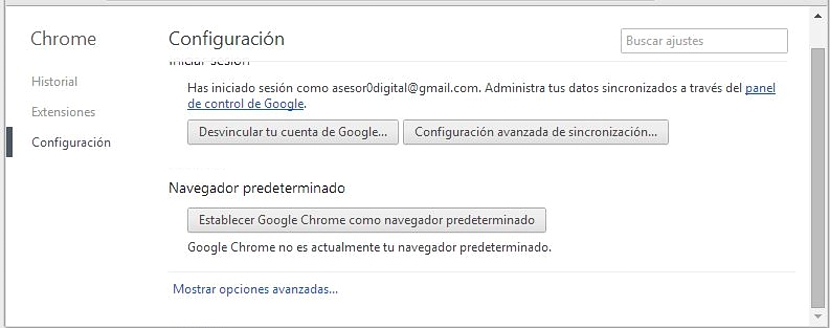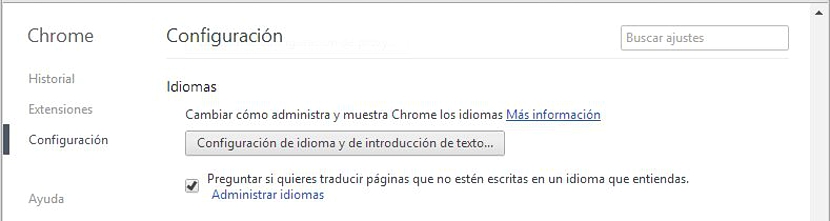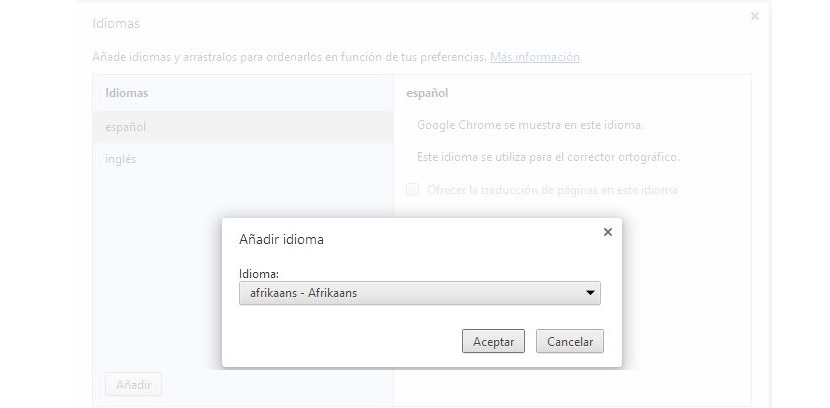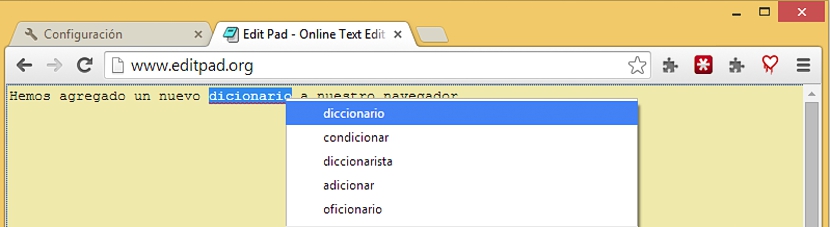Eine der besten Annehmlichkeiten, die wir in Internetbrowsern haben können, ist in vorhanden Rechtschreibprüfung, die hauptsächlich von dem Wörterbuch abhängen, das wir hinzugefügt haben. Sowohl in Mozilla Firefox als auch in Google Chrome können diese Elemente leicht gefunden werden durch native Funktionen oder durch zusätzliche Erweiterungen, die wir dem Browser hinzufügen müssen.
Wenn Sie Firefox-Browsern Wörterbücher hinzufügen möchten, müssen Sie diese aus dem Mozilla-Repository mit einer großen Anzahl zur Auswahl und in allen möglichen Sprachen (und mit ihren jeweiligen Varianten in jeder von ihnen) herunterladen. Eine ähnliche Situation wurde von Google Chrome vorgeschlagen, obwohl hier bereits pWir können Wörterbücher einfacher und direkter erhalten, zu dem Firefox vorschlägt, was der Grund für diesen Artikel sein wird.
Finden Sie die neuen Wörterbücher für Google Chrome und Firefox
Um in dem Thema, auf das wir weiter unten eingehen, keine Leerzeichen zu hinterlassen, werden wir zunächst erwähnen, was Sie tun sollten, wenn Sie möchten Fügen Sie dem Firefox-Browser ein neues Wörterbuch hinzuEs spielt keine Rolle, ob Sie haben bereits die neueste Version davon, da die Erweiterung mit allen kompatibel ist, da sie aus demselben Mozilla-Repository stammt:
- Öffnen Sie Ihren Mozilla Firefox-Browser.
- Fahren Sie in Richtung den folgenden Link.
In dem neuen Fenster, in dem Sie sich gerade befinden, müssen Sie nur noch durch die dort vorhandenen Sprachen navigieren Wählen Sie die aus, die Sie in Firefox installieren und aktivieren möchten. Nach dem Neustart des Browsers können Sie die Rechtschreibprüfung verwenden, nachdem Sie ihn zuvor über die allgemeinen Optionen in seiner Konfiguration aktiviert haben.
Wie wir gesehen haben, mussten zur Ausführung eines neuen Wörterbuchs und damit zur Online-Rechtschreibprüfung in Mozilla Firefox einige aufeinanderfolgende Schritte ausgeführt werden, bei denen einige Registerkarten geöffnet und einige Aufgaben ausgeführt werden mussten.
Erste Methode zum Hinzufügen von Wörterbüchern zu Google Chrome
In diesem Moment geben wir die kürzeste Methode an, damit Sie ein neues Wörterbuch hinzufügen können, jedoch im Google Chrome-Browser:
- Öffnen Sie den Google Chrome-Browser.
- Klicken Sie auf den folgenden Link.
Damit haben Sie jetzt das allgemeine Fenster, von dem aus Sie beginnen können Verwalten Sie die neuen Wörterbücher, die Sie im Browser haben möchten. Da es immer gut ist zu wissen, woher bestimmte Links stammen (wie der oben vorgeschlagene), werden wir im Folgenden die folgenden Schritte erwähnen, jedoch mit einer besseren Grundlage.
Zweite Methode zum Hinzufügen von Wörterbüchern zu Google Chrome
Das Fenster, zu dem wir gelangen, ist das gleiche, das wir zuvor vorgeschlagen haben, obwohl wir jetzt ein Verfahren vorschlagen werden, in dem Schritt für Schritt erklärt wird, wie Sie dorthin gelangen, ohne auf einen Link klicken zu müssen, der vielleicht für viele ist unbekannt:
- Führen Sie Google Chrome aus.
- Klicken Sie oben rechts auf die drei Zeilen (Hamburger-Symbol).
- Jetzt gehen wir zu Konfiguration.
- Wir gehen zum Ende der Seite und klicken auf den Link «Erweiterte Optionen anzeigen«.
- Wir segeln in die Gegend, in der die «Sprachen«.
- Wir klicken auf die Option ««Sprach- und Texteingabeeinstellungen«.
Mit diesen Optionen Wir werden uns in demselben Fenster treffen, in dem wir zuvor gewohnt haben. Das Ziel dieser beiden Verfahren besteht darin, dass der Google Chrome-Nutzer weiß, wie er zu diesem Bereich gelangt, falls er sich nicht an den Link erinnert, den wir im ersten Teil der Methode vorgeschlagen haben.
In dem Fenster, das sich geöffnet hat und über das der Leser sicherlich nachdenken wird, können Sie ausschließlich zwei Sprachen bewundern, die standardmäßig "geladen" wurden, nämlich Spanisch und Englisch. wir müssten nur auf den Button unten klicken, der sagt «Hinzufügen»Um ein neues Fenster zu öffnen.
Darin wird uns die Möglichkeit geboten, eine beliebige Sprache auszuwählen, die wir unserem Wörterbuch im Browser hinzufügen möchten.
Wofür wird das in Google Chrome importierte Wörterbuch verwendet? Wir hatten zuvor einen Online-Texteditor beschrieben sehr interessant auf jeder Plattform zu verwenden; Wenn wir in Google Chrome oder in einem anderen Browser, in dem das Wörterbuch aktiviert ist, damit arbeiten, müssen wir nur definieren, welche Rechtschreibprüfung wir durchführen möchten, damit die falsch geschriebenen Wörter eine kleine Markierung aufweisen, die auf eine Korrektur hinweist.
Dort müssen wir nur mit der rechten Maustaste klicken und die richtigen Wortvorschläge sehen, die der Browser uns mit diesem von uns installierten und aktivierten Add-On anbietet.