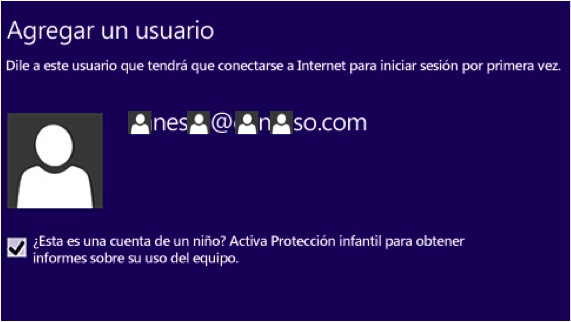Niemand weiß, dass heutzutage in vielen Haushalten und am Arbeitsplatz sowohl Mac- als auch PC-Computer von mehr als einem Benutzer gleichzeitig verwendet werden. Jeder dieser Benutzer kann Einschränkungen innerhalb des Systems von haben equipoEs kann jedoch vorkommen, dass Sie ein Benutzerkonto mit den Mindeststeuerelementen haben möchten, mit denen der Benutzer innerhalb des Systems besser kontrolliert werden kann.
In Haushalten, in denen wir am meisten daran interessiert sind, diese Art von sehr eingeschränkten Konten zu erstellen, können wir uns darum kümmern, was unsere Kinder tun können. Steuern Sie die Anwendungen, in die sie eintreten können, und die Webseiten, die sie besuchen können. Für einen oder mehrere erwachsene Benutzer haben wir jedoch Konten mit "Administrator" -Rechten, was bedeutet, dass sie Anwendungen usw. hinzufügen und entfernen können.
Wenn wir einen neuen Benutzer hinzufügen Windows 8 Wir können entscheiden, welche Privilegien wir vergeben. Zu den Optionen gehören die Möglichkeit zum Herunterladen und Installieren von Anwendungen, die Art der geringsten Berechtigungen, der Inhalt, auf den im Internet zugegriffen werden kann, die Spiele, die gespielt werden können usw. Aus diesem Grund zeigen wir Ihnen im Folgenden, wie Sie ein Konto mit minimalen Berechtigungen erstellen, damit die jüngsten Familienmitglieder Spaß haben können, ohne auf Dinge zu stoßen, die sie nicht sollten. Die Schritte, die wir ausführen müssen, um diese Art von Konto zu erstellen, werden unten erläutert. Machen Sie sich an die Arbeit und erstellen Sie zur gleichen Zeit, in der Sie dieses Tutorial lesen, ein Beispiel:
1. Öffnen Sie das Bedienfeld
Zunächst platzieren wir den Cursor über der oberen rechten Ecke und schieben nach unten, um die Symbolleiste zu öffnen Charme. Wir klicken auf "Einstellungen" und "Systemsteuerung". Denken Sie daran, dass es eine Alternative gibt, um zu denselben Optionen zu gelangen. Drücken Sie dazu "Windows + I" und wählen Sie "Systemsteuerung".
2. Benutzerkonten
Klicken Sie anschließend auf "Benutzerkonten und Kinderschutz" und wir gelangen zum Hauptbildschirm, auf dem wir die Benutzerkonten erstellen und verwalten können, die im System verwendet werden. Jeder Benutzer kann auf dem PC ein eigenes Konto mit eigenen Einschränkungen für jedes Konto haben, je nach seinen Anforderungen.
3. Fügen Sie einen neuen Benutzer hinzu
Klicke auf "Ein anderes Konto verwalten" und wir kommen zu dem Bildschirm, auf dem wir einen neuen Benutzer für unseren Computer erstellen oder die Konfiguration eines vorhandenen Kontos auf dem PC ändern können, wenn einer der bereits vorhandenen Benutzer Rechte verlieren soll, wenn er denselben verwendet.
4. Wählen Sie den Benutzer
Unter der Liste der vorhandenen Benutzer sehen wir den Eintrag "Neuen Benutzer hinzufügen." Wir klicken darauf und dann auf das Schild "+" neben "Benutzer hinzufügen". Jetzt können wir die Details schreiben, mit denen das von uns erstellte Konto konfiguriert wird.
5. Fügen Sie Benutzerdetails hinzu
Wenn wir nicht möchten, dass der Benutzer Anwendungen herunterladen kann, wählen wir "Melden Sie sich ohne Microsoft-Konto an" auf der Unterseite. Dies könnte für die Jüngsten in Ordnung sein, da sie eher Nachrichten akzeptieren, die im Browser angezeigt werden und von denen wir alle wissen, dass sie zur Installation unerwünschter Balken oder versteckter Programme führen. Benutzer sammeln Informationen im Hintergrund. Microsoft nennt es "Lokales Konto".
6. Beenden Sie den Benutzer
Um den Vorgang abzuschließen, weisen wir dem Benutzer auf dem nächsten Bildschirm ein Passwort zu. Wenn es sich um ein Kinderkonto handelt, möchten wir möglicherweise den Kinderschutz aktivieren. Zurück in der Systemsteuerung können wir den Namen, das Passwort usw. ändern.
Jetzt können Sie einen Computer in Ihrem Haus haben, ohne messen zu müssen, was andere Benutzer installieren oder wo Ihr Kind eintritt, wenn Sie es in Ruhe lassen.
Mehr Informationen - Tutorial: Erstellen Sie eine Schaltfläche zum Herunterfahren oder Neustarten in Windows 8