
All operating systems, none are saved, over time they end up working erratically, due to the installation and deletion of applications that we do on a day-to-day basis, which forces us from time to time to carry out a clean installation from scratch if we want our equipment to continue working as in the beginning. The performance drop affects both computers and mobile devices, hence it is always advisable to do a clean installation with each new OS update
But not just operating systems. Browsers, especially those that allow us to add extensions to customize their use, also lose performance over time, due to the extensions we use, either because they are not optimized for the latest version of the browser, because their number it is too high or because our browser needs to clean the slate. Chrome is one of the most affected browsers due to the large number of extensions it offers us, so if chrome is slowThen we show you how to restart it so that it works like the first day.
Reason why Chrome is slow

When an operating system begins to show symptoms of weakness, the reason is always found in the registry of our computer, a registry that it is modified every time we install an application on our computer, a necessary modification for the application to be integrated into the system. But not all applications make the changes correctly and sometimes, a door is left through which power enters and our team begins to catch a cold.
The same thing happens with browsers and extensions. The extensions that we install on our computer, despite being mostly in the Chrome Store, not all of them are fully optimized for the browser. A bad optimization ends up affecting the performance of our equipment, especially when the number of extensions installed without optimizing is high.
Not recommended fill our Chrome browser with extensions, since not only do we make it take longer to load, but its operation slows down. It is always preferable to use 2 or 3 extensions that we know we are going to use than to fill the top bar with the "just in case", a just in case that in most cases will only bring us annoyance.
The simplest solution

If we want to cut our losses and we don't want to go into Chrome's configuration options to see what we can touch to make it work as it did at the beginning, the fastest and most uncomplicated solution is to remove Chrome from your computer and reinstall it. This is the most drastic solution but not necessarily the best solution, since we can choose to restart it by deleting all the extensions and the different customization elements that are in our installed copy.
What's involved in restarting Chrome
Restart Chrome, or rather recover the default settings of Google Chrome It implies a series of factors that we must take into account if we want to save some type of specific configuration that allows us, once the browser is restarted, to have the same options at hand as before carrying out this process. When you restart Chrome to the default settings, the default values detailed below will be restored.
- Default search engine. The default search engine natively, and for obvious reasons, is Google. If our browser has been hijacked by another search engine, when resetting the default configuration of Google Chrome, the Google search engine will be the default again.
- The main page and tabs. If when we open the browser we have our Facebook or Twitter page configured, when we restart, the home page will return to the search engine, as when we just installed the browser for the first time.
- The tabs that we have previously fixed and that allows us to quickly access the web pages that we visit often without having to type them in the search bar or search for them through bookmarks.
- The content configuration of the websites you visit. Chrome allows us to configure the permissions of the websites we visit, such as accessing our microphone or the happy pop-up windows. When restoring Chrome, all this information will be lost.
- Cookies and website data. All stored cookies, trackers and other elements that allow us to interact with the websites that we usually visit will be completely removed from our browser.
- The extensions and themes. All the extensions that we have installed will be deactivated but not eliminated. If we want to activate them again, we must access the Configuration> Extensions options.
What is not involved in restarting Chrome
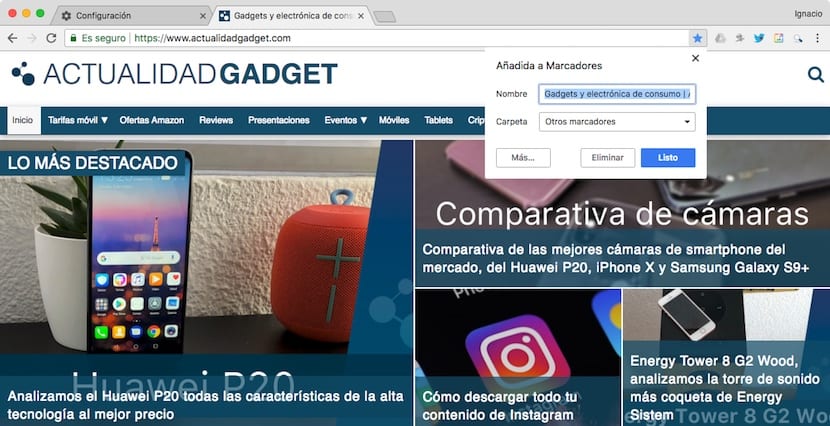
If we use the Chrome browser with our user account, most likely, all bookmarks, search history, passwords and extensions are stored in our user account, and do not affect the operation of the browser, so when restarting the computer, all this data will continue to be available, except the extensions, which will proceed to be deactivated so that we can activate them one by one when the restoration process to the configuration has finished Google Chrome's default.
How to restart Chrome
If we are clear that the option to remove the browser and reinstall it is not feasible, then we show you all the steps to follow about how to restart chrome.
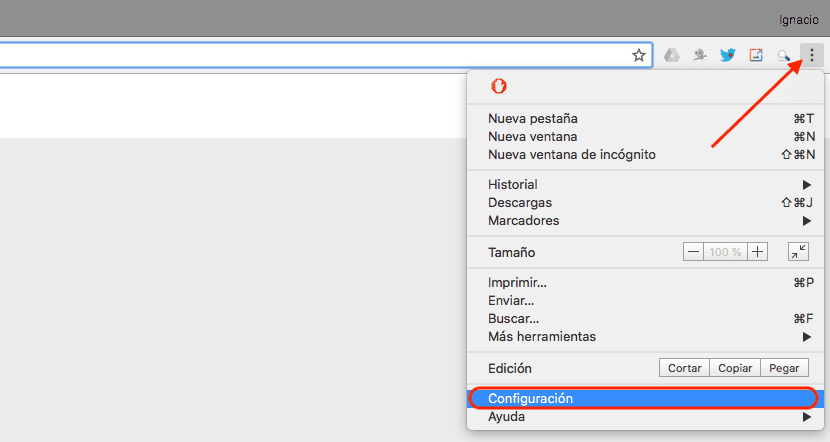
- In the first place, once we have opened the browser, we go to the three vertical points located in the upper right corner of the browser, right at the end of where all the extensions that we have installed in our browser are displayed. When pressing, a drop-down menu will appear where we have to select Configuration.
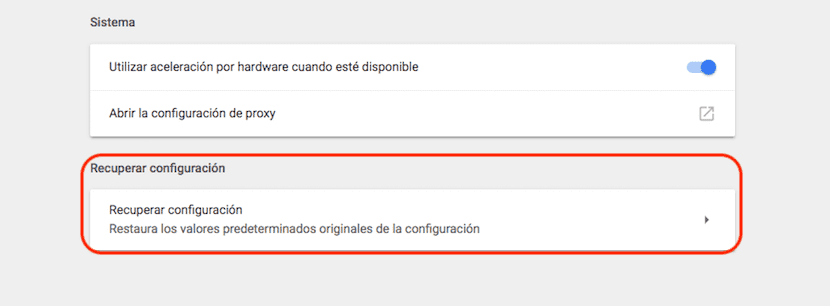
- Next we go to the bottom of the screen, where it is in the access to Advanced settings. When clicking on Advanced configuration, new configuration options will be displayed that we only have to modify if we know what we are doing. We go to the end of that page and click on Recover settings.
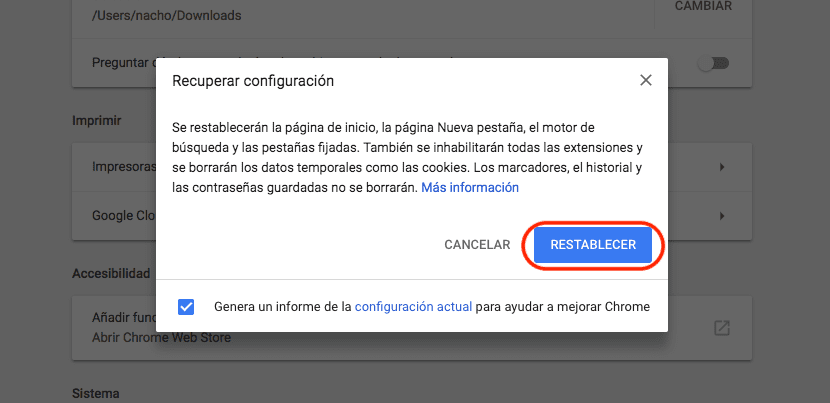
- Chrome will show us a confirmation window in which we are informed of the process that it is going to carry out and what we are going to achieve with the process, such as resetting the home page, the search engine and the tabs set mainly in addition to disabling the extensions and deleting all cookies and trackers. To proceed with the restart of Chrome we just have to click on Resetting.
Next, the browser will proceed to carry out all the tasks that imply its restoration, will close and reopen to verify that you have carried out the process correctly and in the process check how the data of the bookmarks, history and passwords are still available to use immediately.
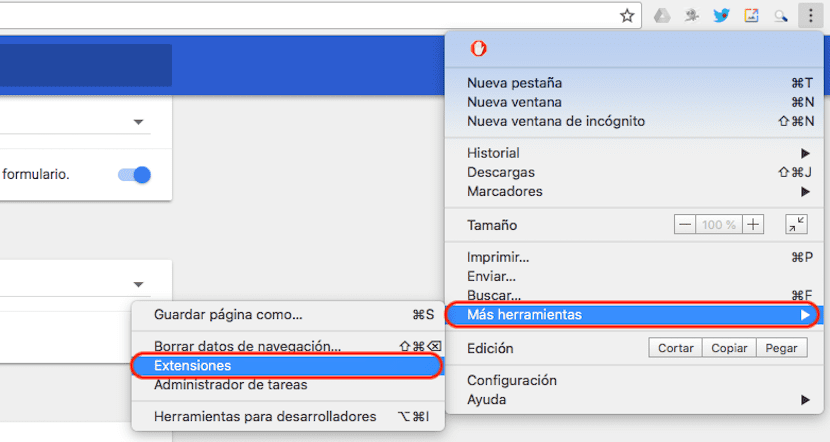
Next, we just have to go to the three points located in the upper right part of the screen to access the Chrome configuration options. Click on More tools and then on Extensions, to start enable all extensions one by one that we have associated with our account.
It is advisable to do this process one by one to check if some of the extensions have been the cause of us seeing each other forced to restart our Chrome browser. If this is the case, the best we can do is erase it completely from our device and look for an alternative, which surely there is.