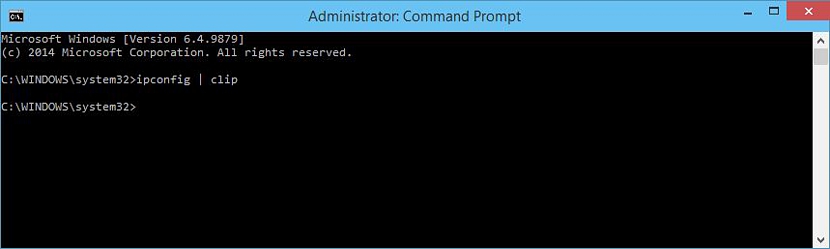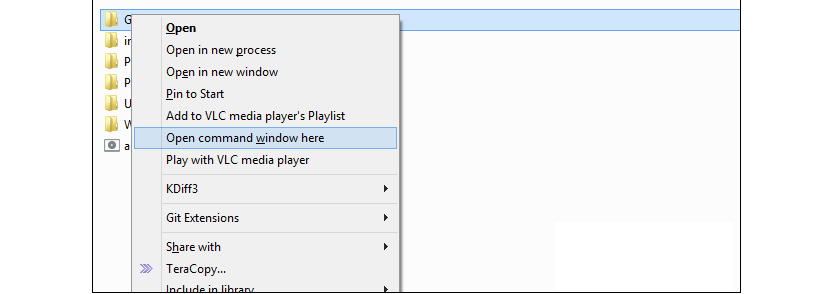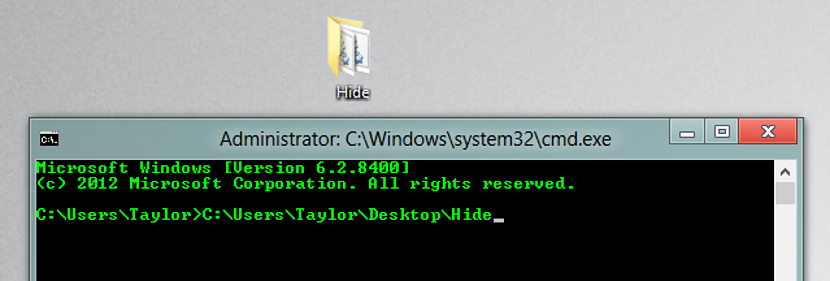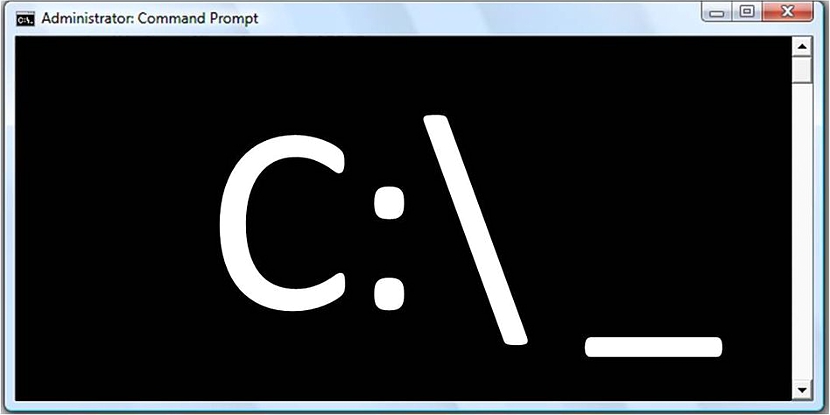
In most of the tutorials that we have offered within the Vinagre Asesino blog, it has been known to use the "cmd" to obtain some type of results within Windows, something that generally, it involves tricks primarily.
Everything we have mentioned about the "cmd" could be considered arbitrary, basic or simply a specialized function for those who have a full knowledge of its correct useThere are a few more functions that we are sure to need at any moment and that right now, we will suggest them as 5 tricks to use when you require these functionalities.
1. The cmd trick with IpConfig
In the first place, we will suggest you check that the article in which we mentioned the use of a keyboard shortcut to call the "cmd" with administrator permissions without the need to use the right mouse button. We have recommended it because in this article it will be used at all times to that characteristic.
The first trick we will mention refers to the information that the «IPConfig» may be offering us within Windows, which unfortunately can only be registered in the command terminal window unless we use a small switch:
ipconfig | clip
If we write the sentence suggested above, all the information of the "Ipconfig" will be temporarily stored in memory of the computer; To retrieve it, we will only have to open a plain text document and proceed to paste the information there.
2. Open the location of a folder inside "cmd"
There are times when we will need to enter a specific folder within the command terminal (obviously, using the cmd), something that can be complicated if the path to choose has a long name, strange characters or spaces in the name. All we need to do is have to open the file explorer and locate the folder where we want to enter from this command terminal window.
Using the right mouse button we can choose the function from the context menu that says "Open Command Windows here" as suggested by the screenshot that we have placed in the upper part.
3. Review the history of commands used in the "cmd"
If we have opened a command terminal window and some of them have been used there, in order to find a specific one We would have to use the slider on the right side and start to go up to the beginning of the list. Advantageously, we could use a small switch in this work area.
doskey /history
Only the commands that we have used will appear in this history, discarding or leaving aside, what could have resulted from their execution.
4. Drag and drop a folder into the command terminal window
In literal number "2" we describe how to use the trick that helped us enter to a specific location, with the file explorer. There is another more interesting way to adopt the trick, which relies on the task of having to "select, drag and drop" a specific folder from the file explorer to the command terminal window.
As a result you will be able to admire that we will automatically locate ourselves inside the folder that we have dragged here. By either of the two methods we have suggested, we have avoided having to use the command «cd» which is generally used to get to a specific location.
5. Execution of several commands at the same moment
This is another of the tricks to adopt easily in any version of Windows with the "cmd"; If at a certain moment we have the need to execute several commands and we do not want to be present at that moment due to lack of time, then we could carry out a kind of small programming within the command terminal window.
ipconfig && netstat
The code that we have placed at the top is a slight example of what we could be doing with this programming; each of the commands must be separated by "&&", being able to place a large number of them in a single line and later, having to press the «keyLogin«.