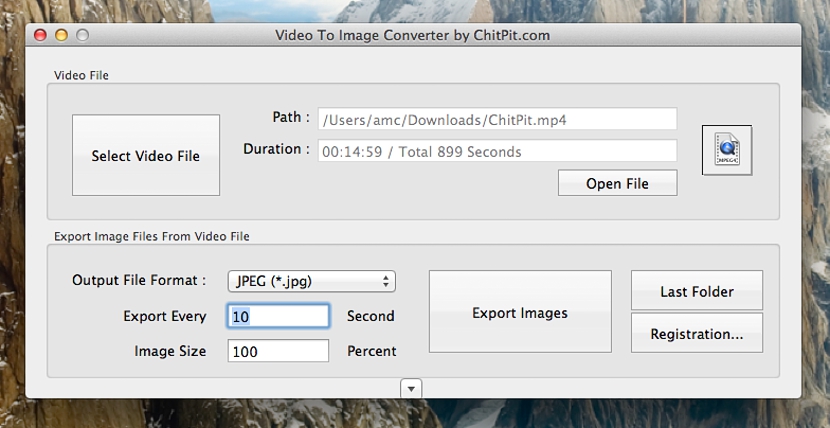Have you tried to recover a single image from a video? Undoubtedly, we have carried out these types of tasks and activities on a different number of occasions, something that is not very difficult to do since most video players have an additional function that allows us to do it; We only have to investigate the configuration of this type of player to know what is the keyboard shortcut to use so that we can have an instant capture of the exact moment in which we are playing said video.
Now, How about rescuing all the images from a video? Logically, we could not manage to capture frame by frame with the native function that the multimedia player can offer us, since we would never finish performing this operation effectively. Advantageously, there is a tool that we could be using on computers with Mac OS X system, which will allow us to export all the video to a sequence of consecutive images.
Minimalist and complete interface of «Convert Video to Image»
We must first clarify that this name application Convert Video to Image is compatible with Mac OS X versions 10.7 onwards, so it may not be a big problem that we will find when performing this task. You can apply to the application download from the official website from its developer, which will offer us a minimalist but complete interface at the same time, something that we will appreciate when we have executed it.
The only thing that we must take into account a few aspects (by way of tricks) so that the sequence of images that we are going to rescue from a video, are correct. To do this, we must pay attention to the bottom of the «Convert Video to Image» interface, as there is a small parameter that will help us to capture of the frames (the image) each lapse of time.
In the image that we have placed in the upper part it is suggested that every 10 seconds a video image will be captured imported into «Convert Video to Image», something that we can modify according to our needs and obviously, the duration of said video to be processed. Hence, the rest of the operations and functions that this tool has are very easy to handle, something that we will describe below for a better understanding of its use:
- Select VideoFile. We must press this button only to import the video that we want to process and from which we need to rescue the frames or images that are part of it.
- OpenFile. This button offers us the opportunity to play the video that we have imported through the previous selection.
- Video information. Between the 2 buttons that we mentioned above, the type of video that we have imported (in the first field) and its total duration will be shown.
- Output formats. Depending on what we want to do with the images rescued from the video, we will have the possibility of having them in jpeg, png, tiff and a few others.
- Outlet size. By default, this value is 100%, although if we want the images in a smaller size we can vary this parameter.
- Export Images. When we select this button, the process will start showing a window in which each of the images obtained from the processed video will be generated.
These are the most important functions that we wanted to mention about «Convert Video to Image», something that does not require great knowledge but rather, of little tips and tricks to adopt when processing a video; It should be further clarified that in the information of the video and specifically where we are informed of the duration of the video, we will have the possibility of admiring the time in seconds. This can help us to know how to correctly place the parameter in the "Export Every" field, something that involves a simple mathematical operation.
For example, based on the image that we placed previously, with the parameters placed there we will arrive at have a total of approximately 90 images.