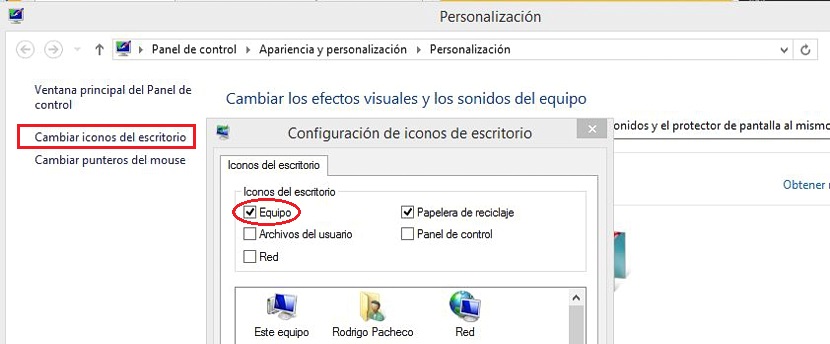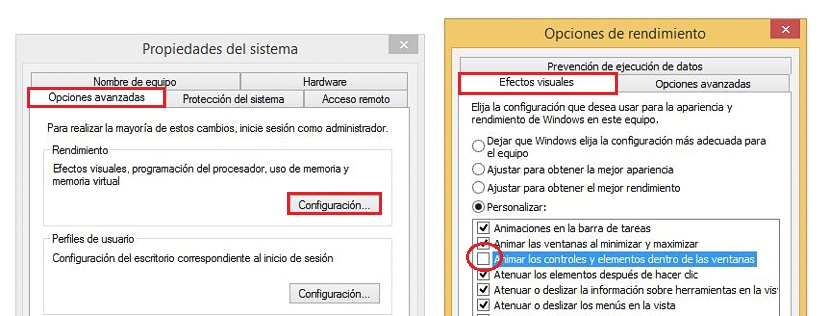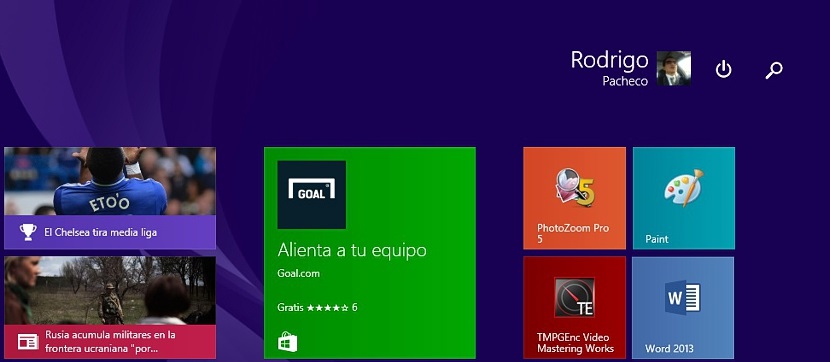
Windows 8.1 is characterized by having a very special appeal on its Start Screen; every time the operating system opens your session, if we have not programmed a direct jump to the Desktop In the first instance, we will find ourselves on the Start Screen, where we will admire all the tiles that are installed by default in this operating system.
But that is not the most important feature that we wanted to mention about Windows 8.1, but rather, to the animation with which each of them are presented. Due to this important function proposed by Microsoft, in the email tile will appear which are the new ones that have reached our inbox, this while in the climate, the current temperature and perhaps, a small forecast about what it will happen the next day. Despite the fact that many people see this attraction as important and essential, there are a few other users who do not want to have these animations on the tiles, which is the reason that has motivated us to try to deactivate them with a few steps if you wish do it.
Putting My Computer on the Windows 8.1 desktop
Despite the fact that the procedure to get to a very important place suggests a series of very simple steps to carry out, in this tutorial we will lean towards use the My Computer icon on the Windows desktop; If for some reason you do not have it located in that area, then you should proceed as follows to have it there:
- Head towards him Desktop of Windows 8.1.
- Click on any empty space in the Desktop of the operating system.
- Now choose Customize now.
- From the options shown to the left, choose the one that says «Change Desktop Icons«.
- Finally, from the new window choose «Team»In their respective box.
Well, once we have carried out the steps suggested above, we will only have to click on Apply y Accept so that the icon My PC (in some regions it is placed as This team) is placed on the Windows 8.1 Desktop. Having completed this first phase, now we are going to do the next part of our tutorial.
Enter System Protection
In this second part of our objective, we will only have to click the right button of our mouse on the icon My PC that we previously placed in the Desktop the operating system; the options shown there we will have to choose your Properties.
A new window will open immediately, which belongs to the Control panel and where we have to locate the option that says «System Protection«; When you click on this link, a new window will appear, and you must proceed in the following way:
- From this window we choose the «Advanced Optionss. "
- We pay attention to the area of Performance.
- There we click on the button Configuration.
- We deactivate the box that says «Animate Controls and Elements Inside Windows«.
- Finally we click on Apply y Accept.
After having closed all the windows that we have opened to be able to find this option, the changes suggested by us will be registered immediately. without the need to restart the computer. If we press the Windows key we will immediately jump to the Starting screen, at which point we will be able to notice that the tiles no longer have an animation as we saw previously.
What we have practically done is to convert a dynamic environment (the Windows 8.1 Start Screen) into a static one, something that you can do well if you do not want to have such animations in the windows (the tiles) as we suggested at the beginning.
If for any reason you do not want to have My Computer on the desktop of this operating system, in order to reach the link of the «system protection»You should just follow these alternate steps:
- Make use of the keyboard shortcut Win + X.
- Choose to Control panel.
- Now we select System and Security -> System.
With these steps, we will now be able to see that screen that we obtained previously with the right button of our mouse in My Computer, that is, the link of the «System Protection«.