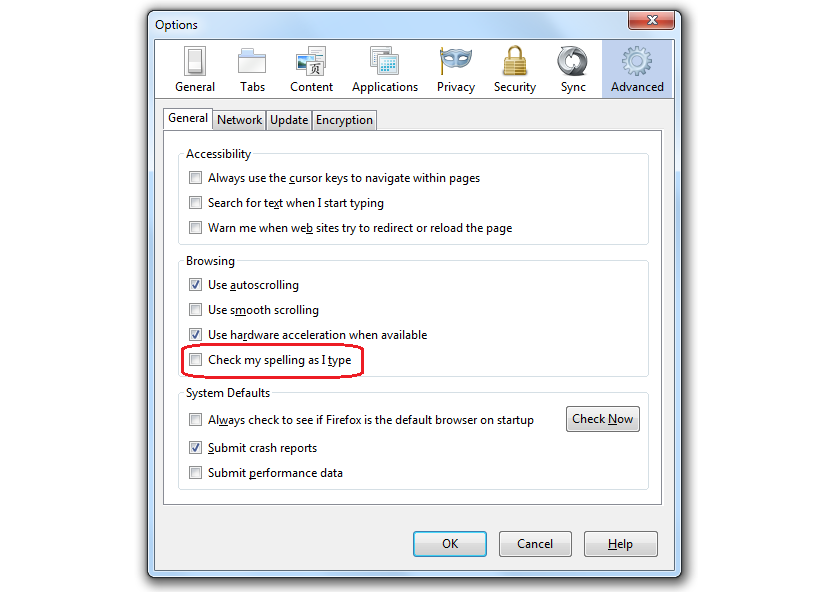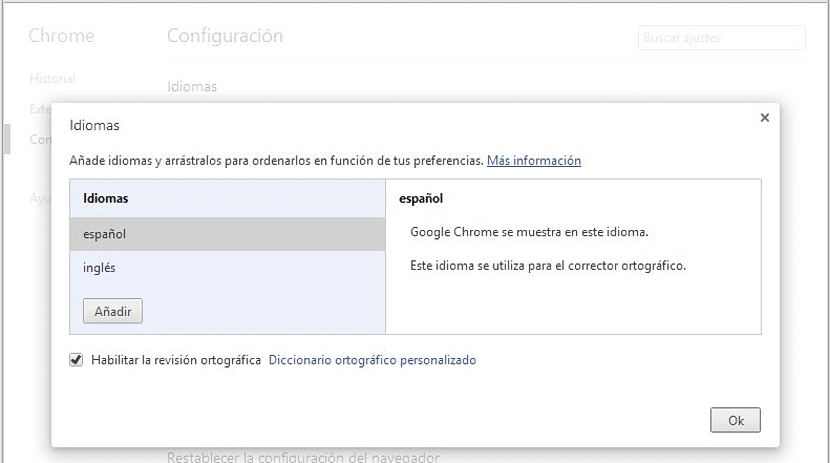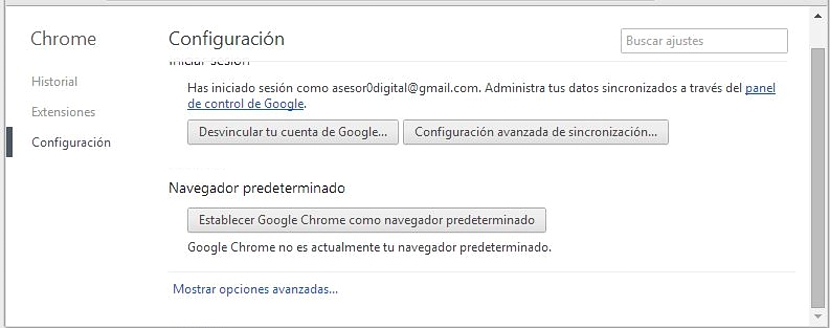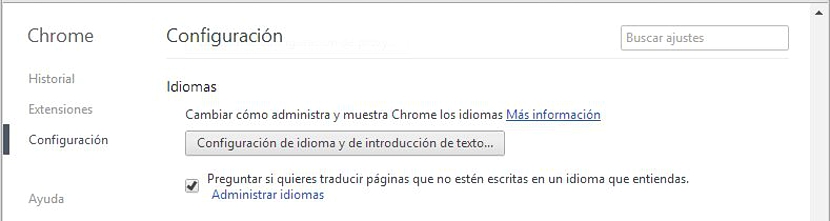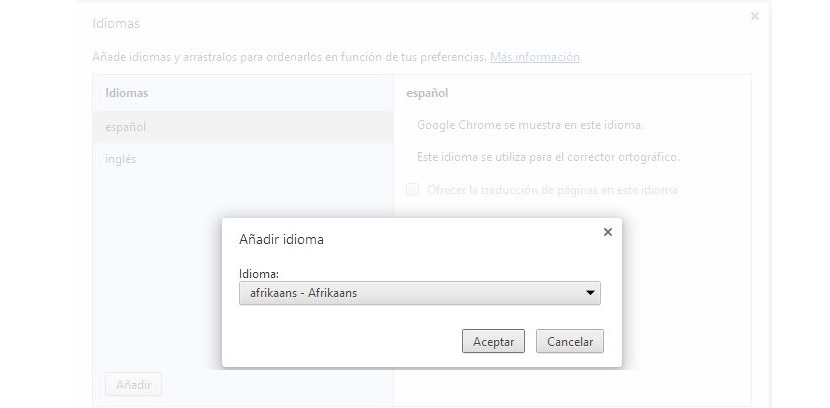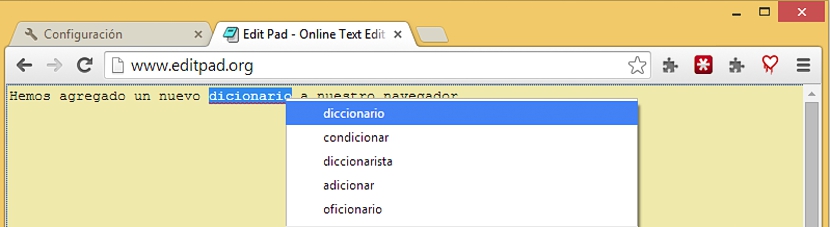One of the best conveniences that we can have in Internet browsers, is present in spell checkers, which depend mainly on the dictionary that we have added to it. In both Mozilla Firefox and Google Chrome these elements can be found easily through native functions or through additional extensions that we must add to the browser.
When you want to add dictionaries to Firefox browsers, it will have to be obtained from the Mozilla repository, with a large number to choose from and in all possible languages (and with their respective variants in each of them). A similar situation has been proposed by Google Chrome, although here we canWe can get to have dictionaries in an easier and more direct way, to which Firefox proposes us, which will be the reason for this article.
Find the new dictionaries for Google Chrome and Firefox
In order not to leave empty spaces in the topic that we will address below, in the first instance we will mention what you should do if you want add a new dictionary to the Firefox browser, it does not matter if you already have the most recent version of it, since the extension is compatible with all of them since it comes from the same Mozilla repository:
- Open your Mozilla Firefox browser.
- Head towards the following link.
From the new window in which you are now, you only have to navigate through each of the languages present there, having to choose the one you want to install and activate in Firefox. After restarting the browser, you will be able to make use of its spell checker, having previously activated it through the general options within its configuration.
As we have seen, in order to add a new dictionary and with it, to the online spell checker in Mozilla Firefox we have required a few sequential steps to perform, which has involved having to open a few tabs and perform a few tasks.
First method to add dictionaries to Google Chrome
At this time we will indicate the shortest method so that you can add a new dictionary, but in the Google Chrome browser:
- Open the Google Chrome browser.
- Click on the following link.
With this right now you will have the general window from where you can start manage the new dictionaries you want to have in the browser. Now, since it is always good to know where certain links come from (such as the one we have previously proposed), below we will mention the steps to follow but with a better foundation.
Second method to add dictionaries to Google Chrome
The window to which we will arrive will be the same that we suggested previously, although now we will propose a procedure where it is explained step by step, the way to get there without having to click on a link that may be unknown to many:
- Run Google Chrome.
- Click on the three lines (hamburger icon) on the upper right side.
- Now we will go to Configuration.
- We go to the bottom of the page and click on the link «Show Advanced Options«.
- We sail to the area where the «Languages«.
- We click on the option that says «Language and Text Input Settings«.
With these options we will find ourselves in the same window in which we previously stayed; The objective of having carried out these two procedures is for the Google Chrome user to know how to get to said area in the event that he or she does not remember the link that we proposed in the first part of the method.
In the window that will have opened and that the reader will surely be looking at, you can admire exclusively two languages that have been "loaded" by default, these being Spanish and English; we would only have to click on the button at the bottom that says «Add»To open a new window.
In it we are offered the possibility of choosing any language that we want to add to our dictionary in the browser.
What is the use of the dictionary that I imported in Google Chrome for? We had previously described an online text editor very interesting to use on any platform; If we work with it in Google Chrome or in any other browser that has the dictionary activated, we will only have to define which spell checker we want to act so that the words written incorrectly have a small mark that indicates a correction.
There we will only have to click with the right button and see the correct word suggestions that the browser offers us with this add-on that we have installed and activated.