
It may seem silly, but being able to configure the mouse options can greatly facilitate the use we make, hour after hour, of our computer. In older versions of Windows, such as Windows XP, we could add custom pointers of different themes, personalizing our computer to the maximum.
Steps to follow to change the mouse pointer:
- Click on start and go to the second column where we will find the Control panel.
- We head up Appearance and customization.
- Now we head up Customization.
- Within the Personalization option, we go to the column located on the left and that has a light blue background. The third available option called Change mouse pointers is the one we have to press.
- A window will be displayed showing different options for the mouse classified by tabs. By default, it will open in the tab Pointers.
- Within this tab, we go to Scheme and click on the drop-down menu, where by default the Windows 7 configuration called Aero de Windows (system scheme) is selected.
- Once we have selected the new pointer that we want to use on our computer, we just have to click on the button Apply for the changes to take effect.
In the same window, and separated by tabs, we can find different options that allow us to configure different mouse options to adapt it to our needs or tastes.
Pointer options
If we go to the tab, located immediately to the right we will find Pointer Options, where we can configure from the speed of the mouse movement, through the visibility of the mouse by adding a trace to it, hide it when we are writing, automatically move it to the default button when a dialog box opens and locate the pointer by pressing the CTRL button.
Configure the mouse wheel
The Wheel tab allows us to configure both vertical and horizontal scrolling of the movements we make with it.
Buttons
The tab called Buttons, allows us to change the order of the buttons if we have mobility problems or if we are left-handed. It also allows us to change the speed with which we double-click to open folders or run applications.

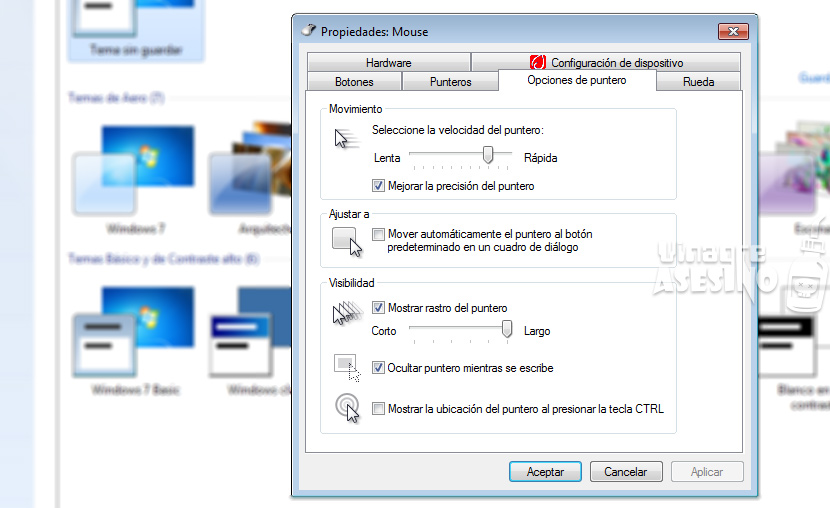
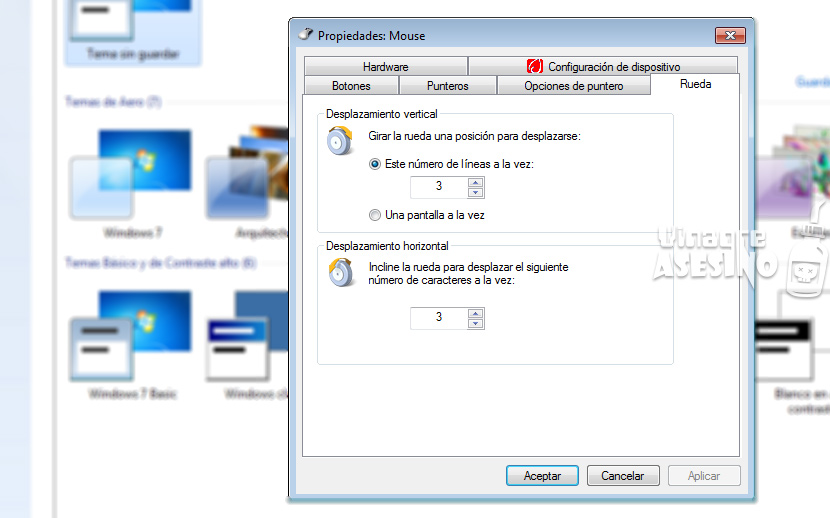
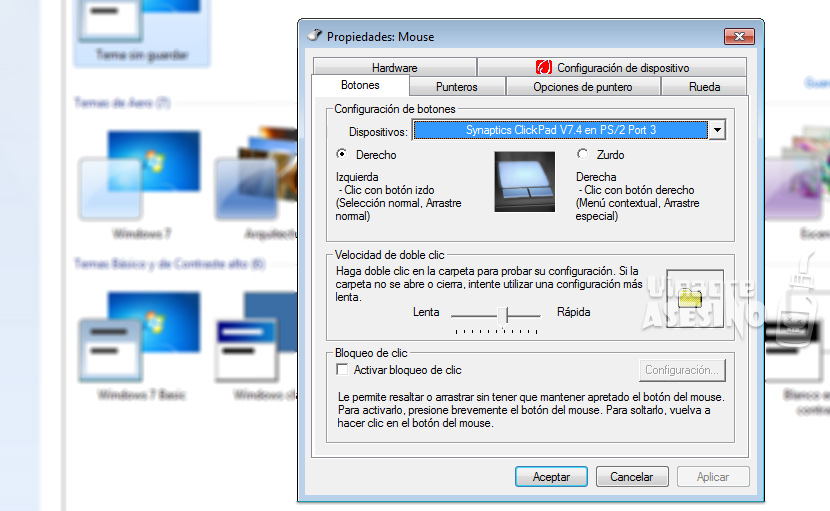
hello very good the tutorial, thanks for the information, greetings, good blog.
Thanks for your comments.