
Windows 10 pretends to be one of Microsoft's most secure operating systems, despite the fact that it was recently leaked in different news on the web, a study that IBM would have done on a security hole that seems was and is present since Windows 95.
Microsoft wants its users to have a safe work environment, which is why users of Windows 10 (and previous versions) are required to define a strong password for so, prevent any hacker from being able to remotely control the computer. If we consider that we do not need so much security and on the contrary, it is a nuisance to have to type the access password (as users or administrators) to Windows 10, in this article we will show you how you should proceed to enter Windows without having to write that password.
Simple method to enter Windows 10 without typing password
Someone could imagine that this is one of the easiest tasks to perform, that is, that we simply shoulds disable the current password that we use to log into Windows 10; Although this can be very easy for someone specialized in Microsoft operating systems, the same situation is not so for those who start with a computer and with this operating system. When Windows 10 becomes popular, you may be able to use the trick that we will mention below, well remember that Windows 10 for the moment is used only by those who have subscribed to the program proposed by Microsoft (that is, in a trial version).
We suggest you follow the following steps that we will mention below (with their respective explanation) so that no longer have to write the password, every time Windows 10 starts; It is worth mentioning slightly that your computer will automatically start the session and therefore, by not having to type the password, you will find yourself directly on the desktop.
Using the RUN command
A new function has been integrated by Microsoft in Windows 10, which has the name of Netplwiz and with which, we will have the possibility of adopting the trick that we will mention at this time.
We only have to use the keyboard shortcut Win+R, which will open a pop-up window that will correspond to the RUN command; in the space we have to write «Netplwiz»And then press the Login.
A new window will appear immediately, which will correspond to the User Accounts.
Setting up the user account in Windows 10
Next we will place a small screenshot in which the username that is currently using Windows 10 to log in will be displayed. There the user name is displayed, Although this data could vary in certain cases and instead, only the email used to log in to Windows 10 will be displayed.
All we have to do is select the username with which we start the Windows 10 session and later, uncheck the box shown at the top, It indicates that users must use the name and password to use this computer.
By clicking on the button «Apply»A new window will appear at the bottom right where we will have to confirm that we are the administrators or users of this account; To do this, we will be asked to enter the current password.
Once we have written our username and the respective password in said box (with its configuration), each time we log in to Windows 10, the operating system will start automatically and we will jump to the desk.
You need to have to restart Windows 10 for the changes to take effect. With this little trick that we have mentioned, you can now turn on your computer and let Windows 10 start automatically while you go to have a cup of coffee, because when you return, you will find all the services in the operating system fully started and a computer ready to work with each of your applications.
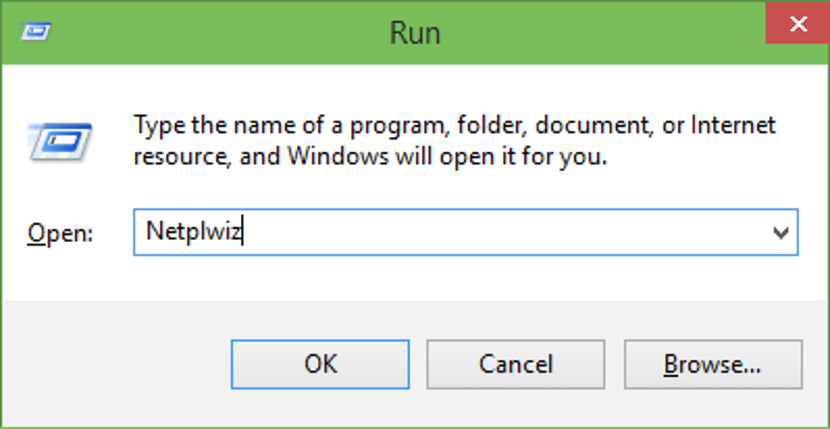
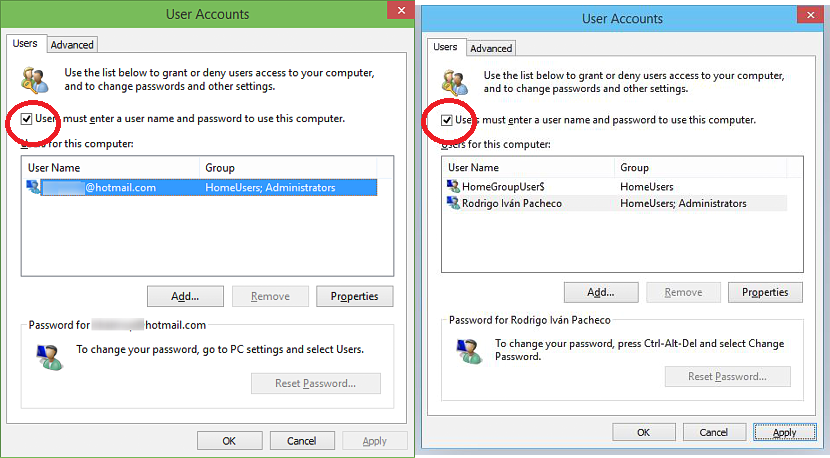
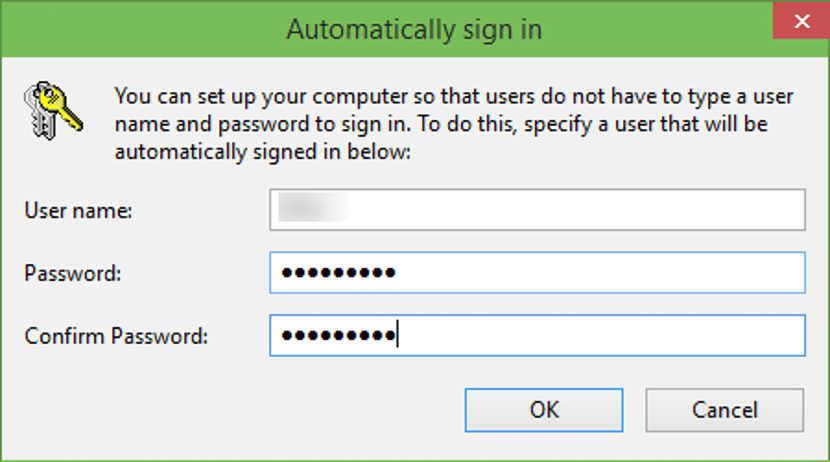
I have followed the instructions to disable the password in Windows several times. At first it works but when the PC goes to Rest, it asks me again for the password to enter. I need to know how do I get the password to be permanently removed.
I did it as the instructions said and it did not let me or allow me to start it, it asked me for the password of the hp
EXCELLENT AND A GREAT HELP IT SERVED ME AND I'M GRATEFUL