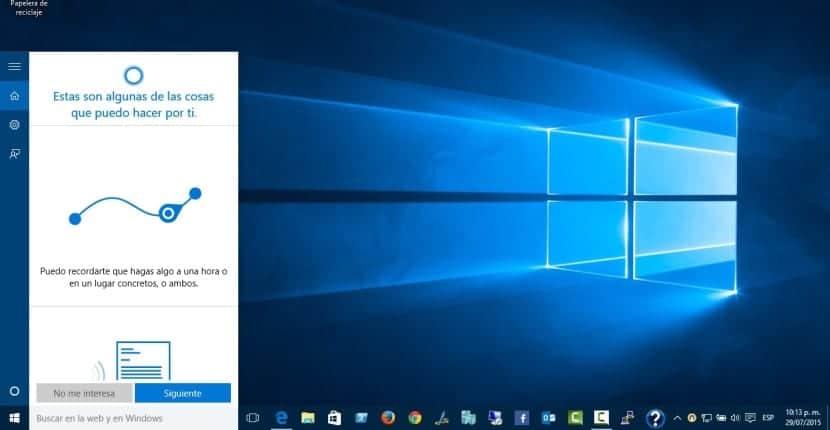
If you are a Windows 10 user, you will surely know what it is by now Cortana, that, on many occasions, a nice voice assistant created by Microsoft to try to make life much easier for us in our daily tasks, whether they are related to work, leisure, or in our day-to-day life in general since, although like It happens with the rest of the attendees that surround us, perhaps you have not even tried it enough yet. As an advance, as indicated by the company responsible for its development, this service allows us perform tasks in a very simple way such as creating reminders, setting alarms and even having someone with whom we can talk, add our tasks or update the ones you already have on your calendar or in extreme cases, in moments where we find ourselves alone.
Personally, or at least I think so, we can say that we are facing a very interesting service and above all tremendously useful and easy to use, not to mention that today it may be one of the most advanced in terms of development and possibilities that it can offer you when we learn to interact with it. On the other hand, it is also true that the same presents a dark side that perhaps as a user you do not want to know and that has a lot to do with the little security that it can show in terms of the use that it makes on very important data that, in turn, is private or at least we would like that.
If we have this in mind, even though Microsoft doesn't want us to disable Cortana, it may be more than interesting the fact that not only we stop using the wizard, but we even deactivate its use since, if we do not do so, it will continue to collect information from us to have it available in case of need. Proof of what Microsoft does not want us to deactivate Cortana is that to proceed with this we must carry out a series of steps that are not too intuitive and may even seem quite complex since, among other things, we must access the registry editor. As a clarification, I do not think they are complex as such, especially if you follow the steps that I indicate below, although we could classify this deactivation as something that is not too easy or obvious to achieve.
Cortana can be a real headache for all those users concerned about the security of their private data
There are many reasons why you may want to deactivate the virtual assistant developed by Microsoft, personally I would tell you to deactivate the assistant if you never use it or if you are quite concerned about the security of your data and who may or may not have access to it. Precisely, one of the problems with using Cortana lies in the free use it makes of the privacy of the user who owns a certain computer.
Before continuing, break a spear in favor of Cortana since, although it has certain problems with privacy, something the community complains about a lot, the truth is that we could also say that it is one of the most interesting and useful news of this new and latest version of Windows. Finally, it is you who must decide between sacrificing in a way your privacy or this usefulness of your computer.
These are the negative parts of Cortana
Cortana has several negative details that can go unnoticed by any user. Among the elements that can 'hit'emphasize that, to function, the virtual assistant must record your voice to understand what you say when you ask him for something, he must store your location to adjust your responses to the site where you are at that moment, save your contacts, so you can refer to them, events on your calendar ...
As you can see, there is a lot of data that this personal assistant can store related to your life, hence we should be concerned with everything that Cortana, or rather Microsoft, can do with them. On the part of Microsoft, the truth is that they do not get tired of announcing that they are very cautious with their use and that sensitive data is not stored and they even refer us to the use of a series of tutorials to configure their virtual assistant so that only save the data that we want, a step that we are never sure if it is carried out or not since we can perfectly be configuring the assistant in one way and that it continues to behave in another without us ever knowing.
With these simple steps you will be able to deactivate Cortana
Disabling Cortana in Windows 10 can be a very simple process If you follow the steps that I indicate below. As a detail, tell you that although it is not an easy path, especially for novice users, the truth is that you do not even need to install external tools to be able to deactivate the service, something that is always appreciated since we eliminate the possibility of installing other types of applications that we do not want or, depending on the website where we download them, even install malware, viruses ...
In a first step you will only have to press the keys at the same time Windows + R. This action causes the operating system to open a new window titled Run, you can see an image of it just below these lines. In this same window is where you should write the word 'regedit'to later click on accept and thus have access in a very simple way to the registry editor of the operating system, a very interesting functionality as well as dangerous.
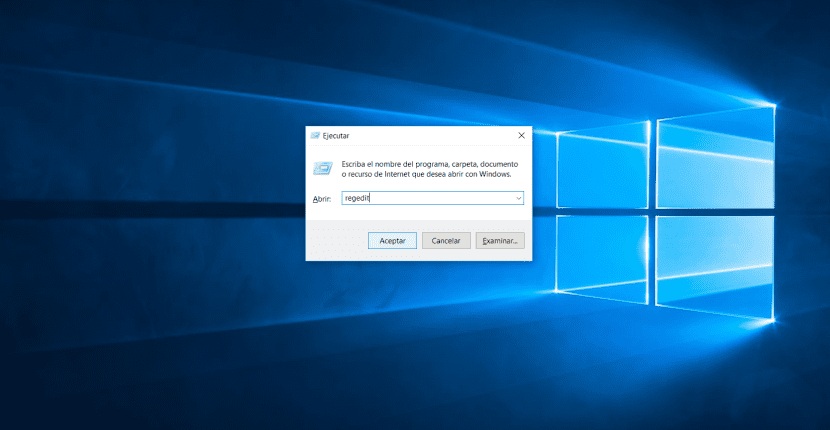
To understand a bit what we are doing, tell you that we are accessing the registry editor of the operating system, one of the secret functionalities of the system, one of those places where we only have to modify the content of some system variable that we find ourselves as long as we are totally sure of what we are doing since practically, to explain it in some way, we would be accessing that area where the operating system is configured , boot, functionality ...
I insist again that in the registry editor we must be very clear about what we are doing since any modification in it can lead to some instability in Windows and even inopportune closures, a series of problems that no user likes to go through.
Once the Windows registry editor window opens, you can see its appearance just below these lines, you will have to move through the folders towards the address'HKEY_LOCAL_MACHINE \ SOFTWARE \ Policies \ Microsoft \ Windows', that is, access the HKEY_LOCAL_MACHINE folder that you will find in the tree on the left and display its content by clicking on that kind of major sign'>'. Within this you will find the SOFTWARE folder, within the latter Policies… and so on until you reach the Windows folder.
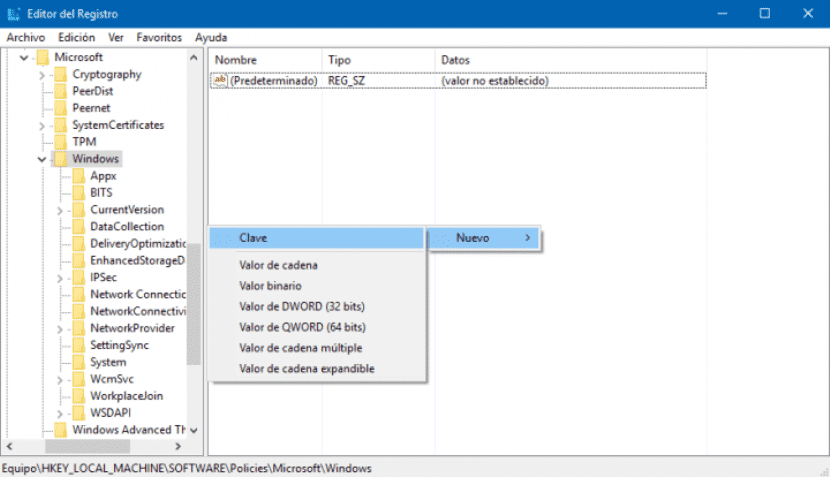
Once we have selected the Windows folder we have to check if there is a folder with the name inside 'Windows Search'. If this does not exist we must create it and, for this, we only have to click on the folder by right clicking. When executing this action, a contextual menu appears where we must access the option 'New'and then, in the drop-down' Key '. When accessing this last option a new folder will be created which, as you will surely be assuming, you must rename as'Windows Search'.
Once the folder is created, we select it and, in the list on the right, that blank screen that is shown, we must right-click and select again 'New'and later the option that appears with the name 'DWORD (32-bit)'. Once this step is done, a window will open to configure the properties of this file. The configuration is as simple as assigning it, as you can see at the end of this post, the name of 'Allow Cortana'and value the 0. This is a system configuration variable that it looks for at startup to know if the Cortana service has to be started or not, if this variable is present in the system and its value is 0, it does not start, if it does not exist or its value is 1 when the operating system starts, during the boot processes, the virtual assistant is activated.
Once you have this file you just have to Restart the system and you will have Cortana disabled. As a final detail, just tell you that, as you will surely be assuming, if on any occasion for various reasons you want to reactivate the Windows 10 virtual assistant, you just have to follow the same steps we have taken to deactivate it, that is, access to the registry editor, go to the address'HKEY_LOCAL_MACHINE \ SOFTWARE \ Policies \ Microsoft \ Windows \ Windows Search'and edit the AllowCortana file with the exception that, when editing the file, instead of assigning the value 0 to the AllowCortana property, you have to assign it the value 1 and restart the computer again. In this simple way, when you start your session, Cortana will be operational again.
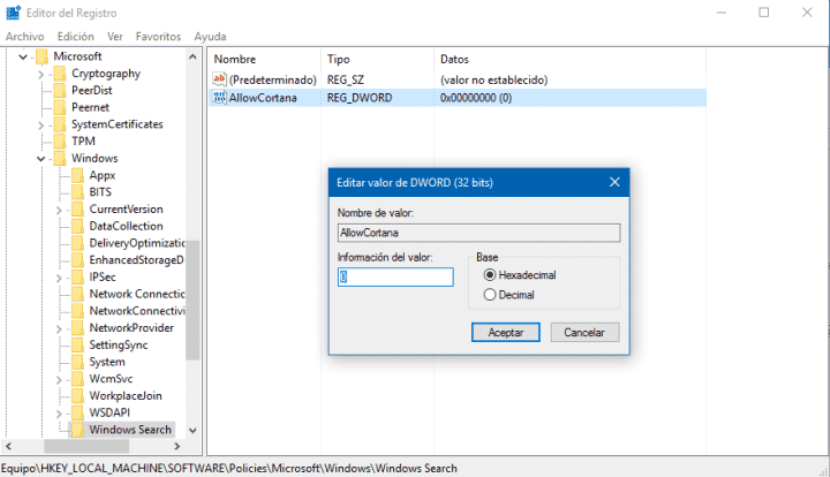

You are going to have to put as many tutorials for Google Now, Siri, Android, Facebook, WhatsApp ... Everyone has access to our voice, location and contacts.