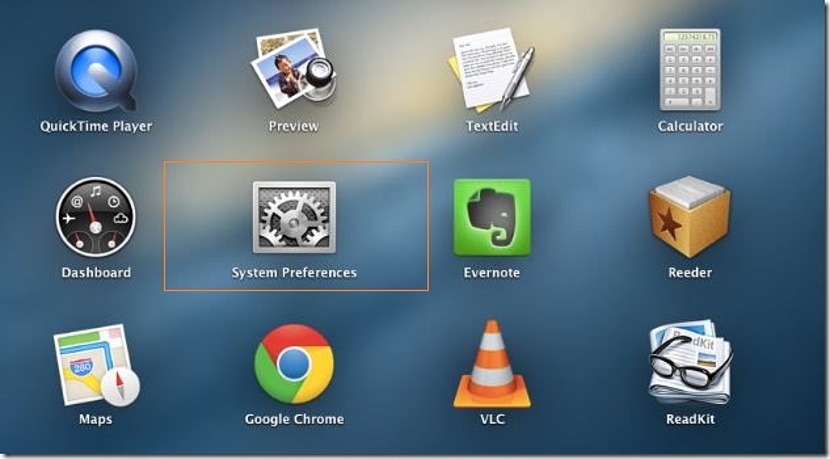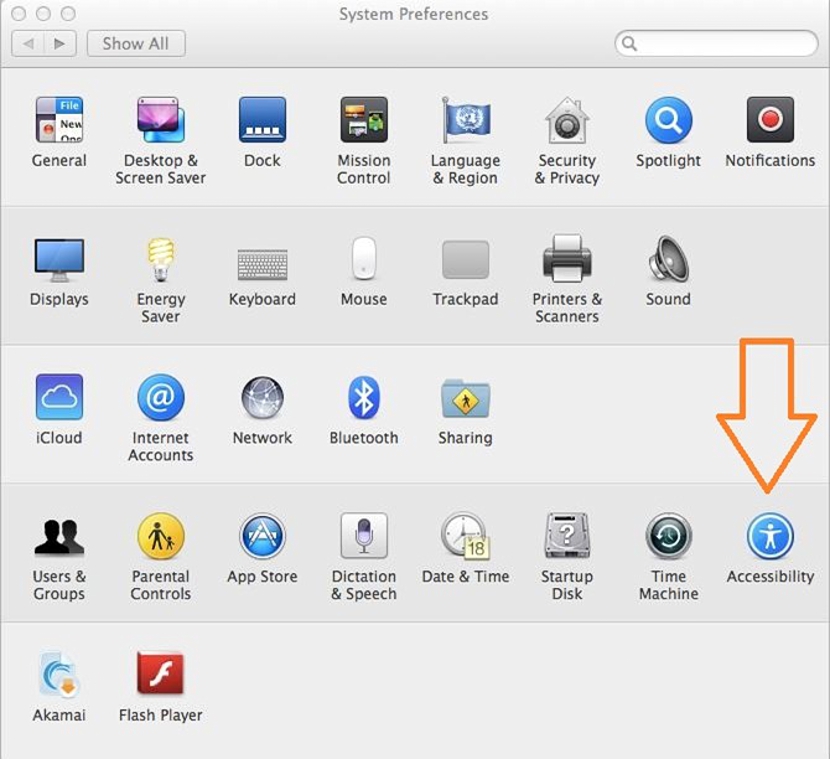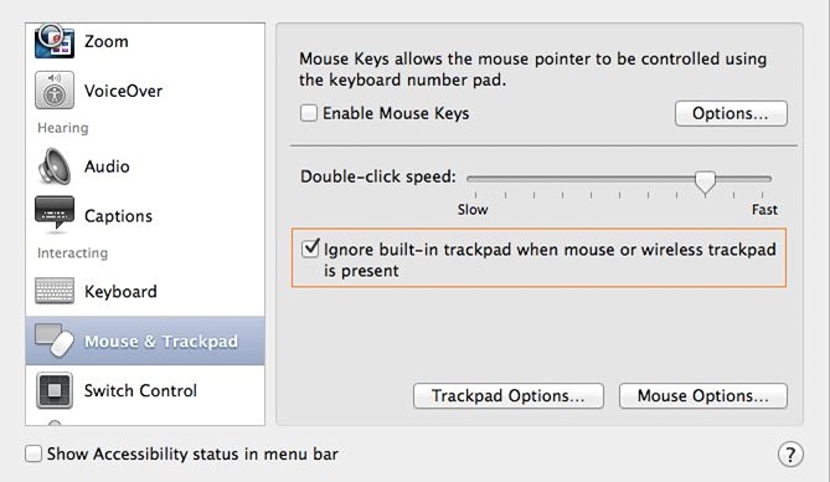Most laptops have a very efficient trackpad, which responds to different movements of our fingers. once we start to slide them on said surface; Whether we have a Windows computer or a recent-generation MacBook, in this area we can handle our fingers horizontally or vertically, with the aim of navigating in different directions on a web page (or any other different environment).
Not only can this type of feature be used on the Trackpad of a MacBook computer (or one with Windows), but we will also have the possibility of making a "pinch", term that actually refers to the possibility of zooming in or out of the content of a web page or a photograph in the respective tool. Despite the immense benefits that this surface offers us in laptops, there are those who prefer work with a mouse as an external accessory, something that we will configure next using a little trick on the MacBook.
Setting up OS X on the MacBook
We will dedicate some time to be able to configure this MacBook operating system and more not, the Windows operating system, because in recent generation laptops with the Windows operating system, the Trackpad functions can be disabled double tap on a small box which is generally located towards the upper left side of said surface. If you carry out this action, the small box will turn red, which is a sign that it has been deactivated and that therefore, the mouse can be used to work with the trackpad deactivated.
But since our primary objective (for the moment) is to disable this trackpad and their respective functions on the MacBook, below we will suggest a few steps to follow sequentially:
- First we start the OS X operating system on the MacBook.
- Now we must write "System preference" to find it using the search box.
- Once we find it, we simply press the key Login.
- The respective icon will appear immediately, which we will have to select.
- Now we will have the open window of the System preferences.
- We navigate through each of its functions and locate the icon Accessibility.
- We select it to run.
Once we have reached this point in the process, we will have the accessibility window on our MacBook, something that we have achieved through the system preferences.
There we will have the opportunity to admire a considerable number of functions to the left side (like a sidebar); of all those present, we will only have to look for the one that refers to «mouse and trackpad«.
At that very moment the configuration options for this element that we have chosen will appear, something that you can admire towards the right side. More specialized users could try setting a few options to improve work with added keyboard, this as long as we have a large laptop, since the additional keys are generally located towards the right side where the "directional keys" are present.
The function that really interests us at the moment is the one that is highlighted in the graph previously placed, that is, the one in which it is suggested "Ignore the trackpad when a conventional or wireless mouse is present on the computer." In that same place, we can have the possibility to configure the speed of the double click on our mouse, before confirming the changes.
To do this, you only have to use the small sliding bar at the top, where the system will configure a slow or fast double click. There are other additional options that you can configure with "Mouse Options", although what we have mentioned above is the basic and essential when using a conventional mouse on our MacBook.
You may be wondering the reason why someone would like to work with a mouse on the MacBook; If you have migrated from a PC with Windows or Linux, there you will have worked for a long time with a conventional mouse, taking some time to adapt to the new functions of a Mac computer, this being the reason why you could use this type of conventional accessories.