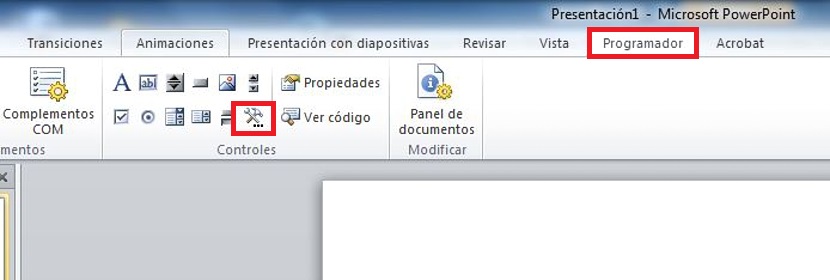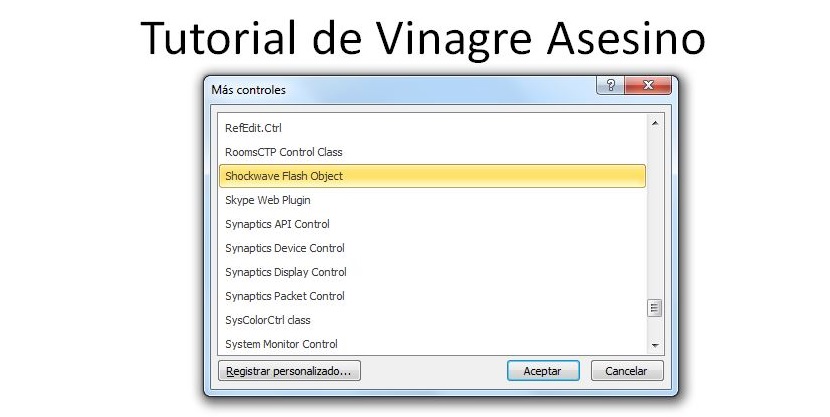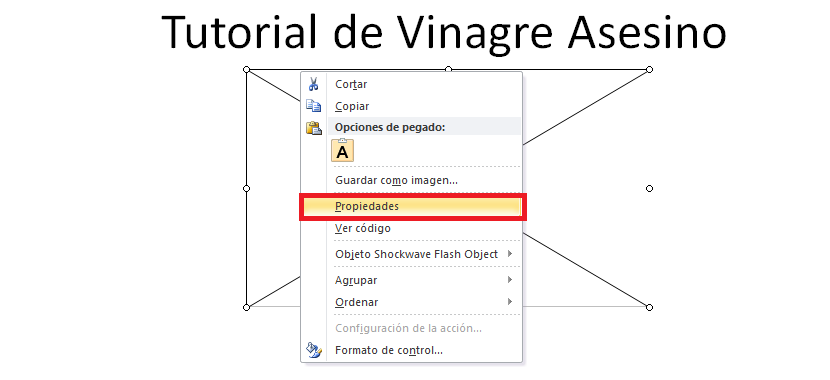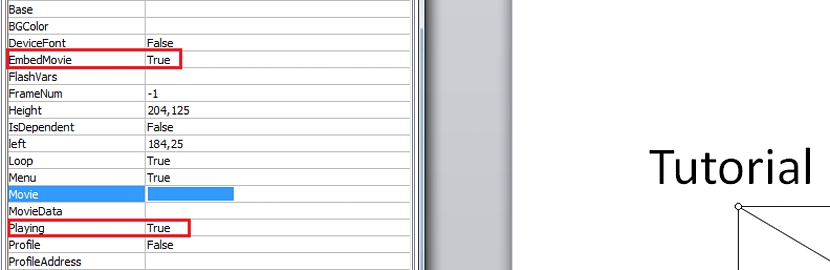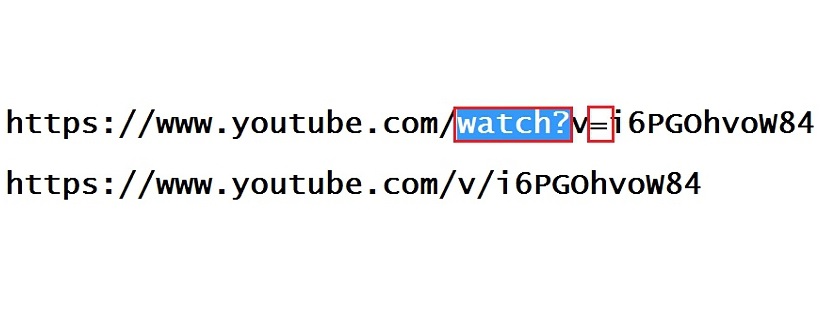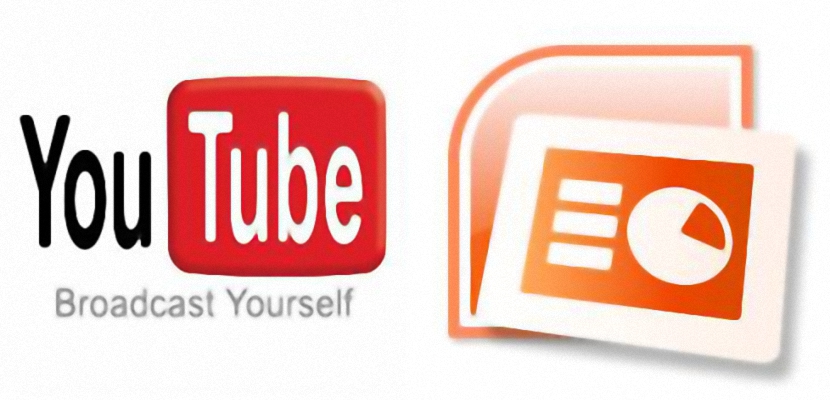
The possibility of power convert a PowerPoint slide to a video file is one of the alternatives that can be carried out with a few specialized tools. But Can you insert a YouTube video on a slide?
Accepting the request of one of our readers we want to make a small tutorial where we will explain step by step, the correct way to proceed when making a YouTube video appears as part of a presentation in PowerPoint 2010, a method that can easily be used for the 2007 version as well as for the 2013 version.
Looking for the Developer inside PowerPoint 2010
The Programmer is an add-in that we must activate within PowerPoint 2010, something that must necessarily be done so that it appears on the application's toolbar. If this is not so, it will be very difficult for us to make a video hosted on YouTube, it can be part of a template or a slide; In order to achieve this first step in the process, we must follow the following tips:
- We open our PowerPoint 2010 tool
- Now we are heading towards Archive.
- We chose Options.
- We click on Customize Ribbon.
Let's take a little pause here; We will be able to admire 2 columns in this new interface, paying attention to the one on the right side; almost immediately we will have the possibility to see the Programmer, whose box is deactivated. We just have to click on it to activate it. The only thing left to do is click on the Accept button; the window will close and we will find ourselves in the PowerPoint 2010 interface again.
If you can admire this interface well, you will see that a new option has been added to the menu at the top, where exactly this Programmer appears, place where we must go by clicking on it. Of all the options displayed on the ribbon that belongs to this Programmer, we must select the option that says More options within the area of controls.
Immediately a new window will appear with the identification of More Controls; there we must slide down to find one in particular, this being «Shockwave Flash Object«, To which we must select it, having to click later on Accept.
The pointer of our mouse will change towards the shape of a "+", which suggests that we should draw a rectangular area, place where the YouTube video that we are trying to integrate into a presentation in PowerPoint 2010 will be present.
We have to click the right mouse button on the box that we have drawn and then choose Properties from its context menu; a side window will appear towards the left side, having to place values of «True» there in:
- EmbedMovie
- Playing
2 spaces above this last option is one that says «Movie«, Place where you must paste the URL link to which the YouTube video that you are trying to integrate in a PowerPoint 2010 slide belongs; In this regard there are little trick to perform, Since if you copy and paste all the YouTube video code, it will simply not play when the slide is launched.
You must remove certain characters from the URL to which the YouTube video belongs and increase an additional one, something that you can admire in the screenshot that we have placed below:
After you have pasted the URL of the YouTube video with the modification that we have recommended according to the previous image, you only have to close the properties window that we opened previously and nothing else.
Now you can have run your slide show made in PowerPoint 2010 and where you have a YouTube video integrated, something that you can do with F5 or manually in the option «Slide Show«; You will be able to notice that on the page where we managed to integrate this YouTube video under the mentioned trick, it appears ready to be played once you click on the Play button.