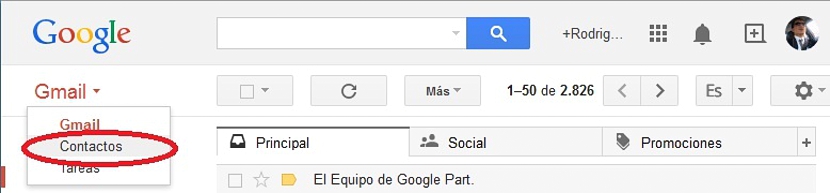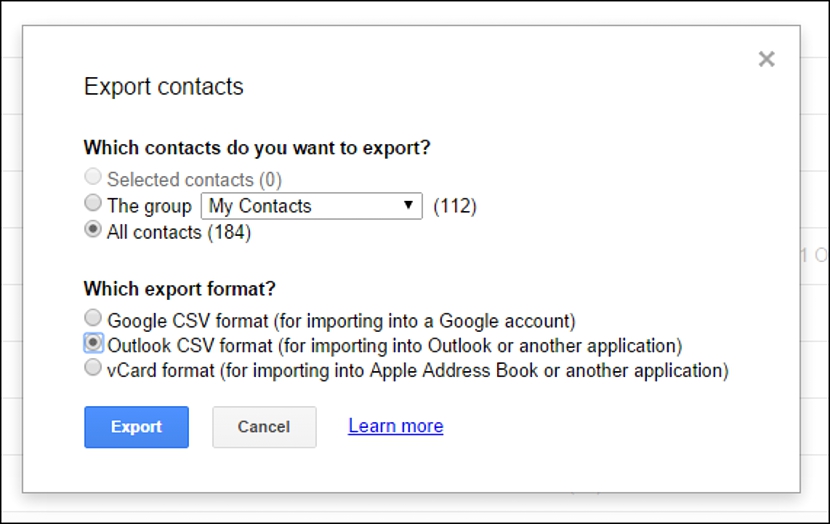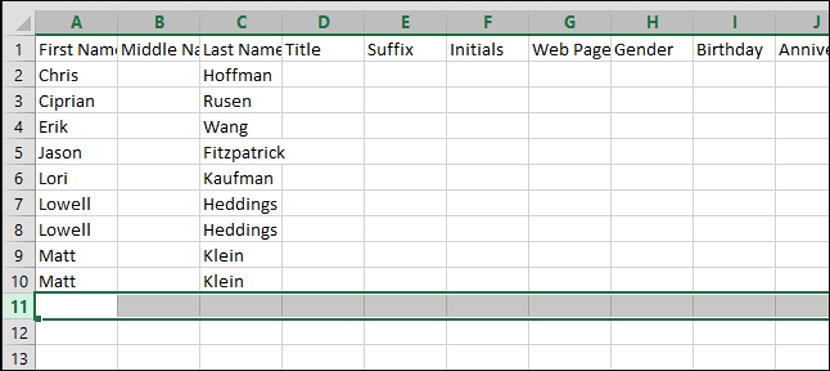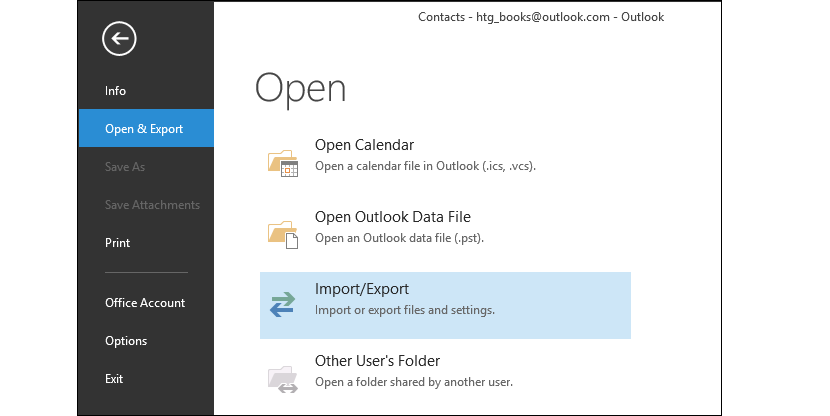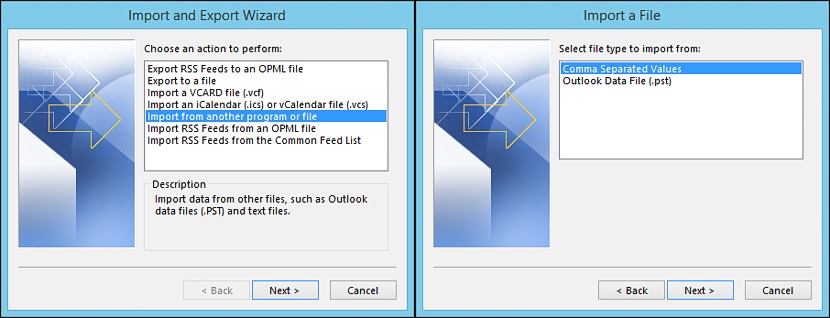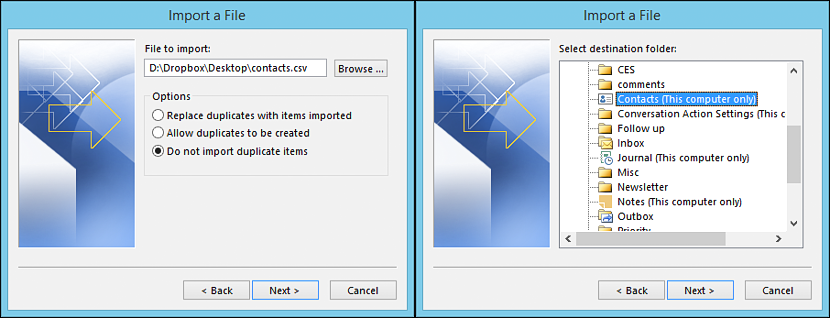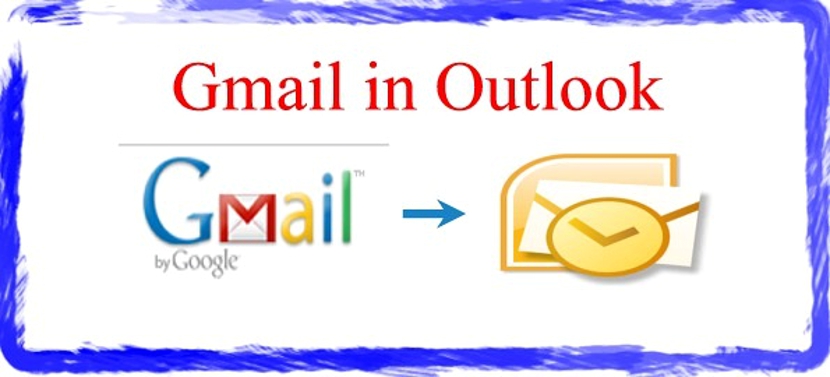
Have you ever had the urge to use your Gmail contacts in Microsoft Outlook? There are times when many people decide to migrate from an email client to a completely different one, then the need that we have raised through this question comes.
As incredible as it may seem, to be able to export entire contact list from Gmail to Outlook It requires only a little trick, not having to use a third-party application at any time. In this article we will mention how you should proceed (Step by Step) so that you can have all the contacts from your Gmail account imported into the Microsoft Outlook list.
Bringing our Gmail contact list to Outlook
Previously we must mention that those interested in adopting this little trick must log in to their Gmail account as well as to Microsoft Outlook; For the first case, obviously, you will need to use the Internet browser with which you work preferably for this Gmail client.
What we must first do is just that, that is, log in with the respective credentials in our Gmail account and in the Internet browser with which we have linked to said account.
Once we are in the general screen of Gmail, we must select the drop-down menu (through its box) located in the upper left and from there, select the option «contacts«.
Once we have proceeded in such a way we must select the small box labeled «More«; of the options that will be displayed we will have to choose the one that says «to export«.
A new window will appear immediately, which will allow us to carry out a selective export; If we had wanted to export only to a certain number of contacts (the option is deactivated in the screenshot), previously we should have selected each and every one of the contacts to export through their respective boxes and later, to the option that will take us towards this box. We could also export the list of a certain group of contacts, as long as we have had them separated into groups.
If our intention is export to "all contacts" we must make use of the third option in the window in which we will find ourselves at this moment. At the bottom of this box there are a few additional options, which will help us
- Export the contact list to another Gmail account, something that can be useful if we have opened a new e-mail address and we want to take all the contacts to it.
- Export the contact list to the Microsoft Outlook service (which is our current goal ”.
We only have to select this second option that we have mentioned and later, the button that says «to export»Located at the bottom of this window.
It is worth mentioning that the resulting file has a «.csv«, Which can be opened without any problem in any spreadsheet software (for example, in Microsoft Excel); We have mentioned the latter because the user can open said file to later carry out some editing on their contacts, which could involve having to add data such as the birthday, some kind of pseudonym, the official page of some of your contacts among other information.
Import the generated contact list in Microsoft Outlook
This is the easiest part of everything, because we only have to remember the place where we save the file «.csv»Because at the same time, we will have to import it from Microsoft Outlook using the following steps:
- Open to Microsoft Outlook.
- From the menu on the left sidebar choose the option that will allow us «open and export»And later, to the option (on the right side) that says«import Export«.
- A new box of options will appear, having to choose the option that will allow us «Import from another application or file«.
- From the new box that appears we must select the option that will allow us to import the contact list with the format of the separation by «comas«.
- A new window will allow us to navigate to the place where the file that we previously exported is, and from this same window, select the option that does not matter to the «duplicate items«.
After we import the entire contact list that we previously exported from Gmail and using this procedure in Microsoft Outlook, the information of each of our friends (or work colleagues) will be present within the latter. It is worth mentioning that if you want to do the reverse, you can do it calmly, that is, export a list of contacts from Microsoft Outlook to Gmail and following the same criteria suggested in each step.