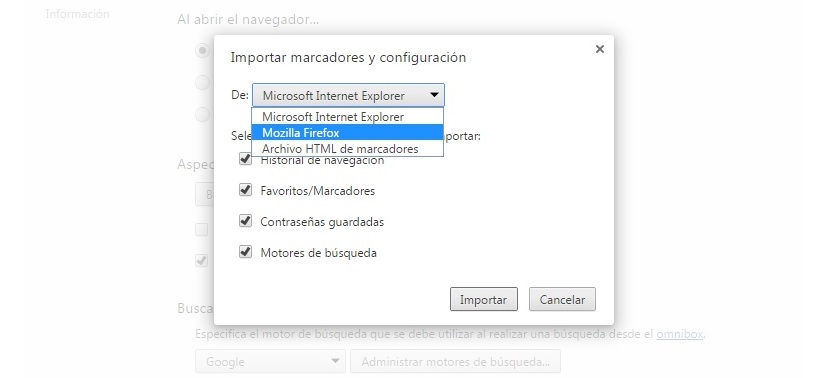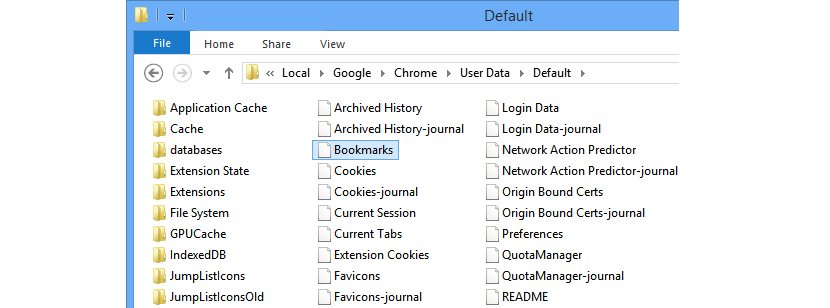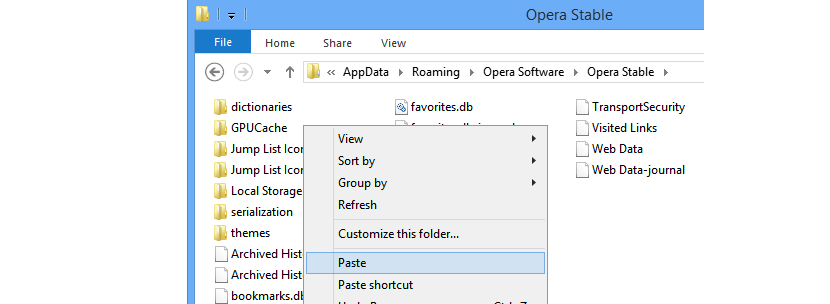Currently, Opera is becoming one of the most popular Internet browsers of the moment, which is due (according to its developers) to the work efficiency that each of its users offers when browsing the web.
Of course there are different opinions about it, because Opera startup may be too slow compared to what is admired in other Internet browsers. In any case, if at a certain moment you have decided to migrate from a specific browser to Opera's and with it, you want to keep the bookmarks towards the latter, below we will suggest, through a few tricks, the procedure you must follow to achieve this goal .
Google Chrome, the communication bridge with Opera
If you run the Opera browser at this very moment you will be able to admire that within its configuration (or in any other environment) there is no option that allows you to import the bookmarks from another Internet browser; Whoever comes to notice this situation could become discouraged in the first instance because in migration, they would lose these markers. Advantageously, there is an interesting option to achieve our goal, which is supported by the Google Chrome browser, which would practically act as a kind of bridge; In other words, what we will try to do for the moment is the following:
- We have to open Google Chrome to import the bookmarks from Internet Explorer or Firefox.
- We will look for the place where these bookmarks are saved in Google Chrome.
- Later we will copy the file to the Opera location.
These three simple steps are what will help us import Internet Explorer and Firefox bookmarks to Opera though, taking the respective security measures.
Back up bookmarks in Google Chrome.
If we are going to use Google Chrome as a small bridge to achieve our goal, all those bookmarks that we have in this Internet browser will be lost; for this reason, we recommend carrying out a backup the "current Google Chrome bookmarks", being able to use for it Browser Backup, a free application of which we have already commented previously and that we recommend you review so that you do not lose these markers.
After you have proceeded with the suggested backup, then you can start to carry out the procedure as we explain them through the following steps.
Import bookmarks from Internet Explorer or Firefox into Google Chrome
This is one of the easiest tasks to perform, having to do so only follow the following procedure:
- We open our Google Chrome browser.
- We click on the hamburger icon located in the upper right part of the browser.
- From there we choose «markers"And then to"import bookmarks and settings«.
With the steps that we have suggested so far, a window will appear, in which we must choose the type of import we want to do; A small window with drop-down options will allow us to choose the import of bookmarks from Microsoft Internet Explorer or Firefox.
At the bottom we are shown a few boxes to activate, which they will allow us to make the import complete or partial; after we choose what we need to import, we will have automatically created a small file that has the name of «bookmarks«, Which we will have to locate in a specific directory.
Find the bookmarks file in Google Chrome
The file that was generated previously will have to be located in one of the internal folders of Google Chrome, having only to follow the following steps:
- We use the keyboard shortcut Win + R
- In the space of the window we write: «appdata»Without quotes and then the« keyenter«.
- Then we head towards the next route.
- We locate the file «Bookmarks»And we copy it with CTRL + CLOSE.
Transfer the file to the Opera directory
The previous procedure helped us to copy the Bookmarks file to memory, which now we will have to paste in a specific path that belongs to the Opera browser; For this we suggest you follow these additional steps:
- We use the keyboard shortcut Win+R
- In the space of the window we write again «appdata»And then press the« keyenter«.
- We head to the next path in the file explorer.
- Once there, we paste the file that we copied previously with CTRL + DRAW
With the steps we have suggested, all the bookmarks we imported earlier (from Internet Explorer or Firefox) they will already appear in the Opera bar; Now it only remains to have to recover the original Google Chrome bookmarks by using the same tool that we suggested in the previous steps.