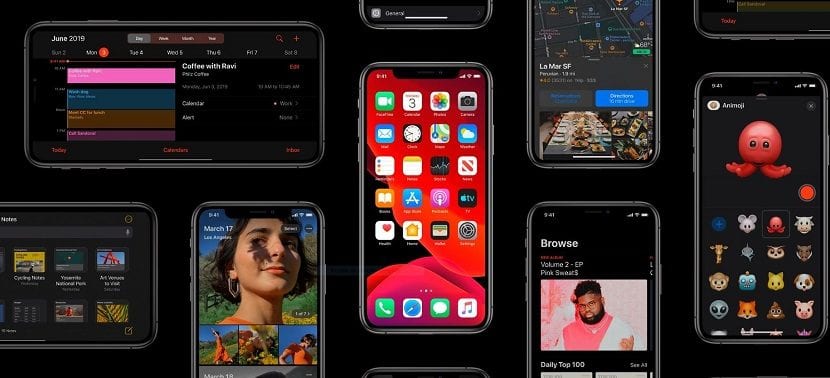
Every time that Apple, or any other company releases a new version or update of its operating system, it is advisable to wait a day to make sure that it does not contain operational problems that may get to disable our device. But that's what betas are for.
After several months of betas, the Cupertino company has released the version, and therefore stable, of iOS 13, a new version of iOS that gives greater prominence to the iPad. In fact, the iPad version has been renamed iPadOS. Here we show you how to install iOS 13 / iPadOS on your iPhone or iPad.
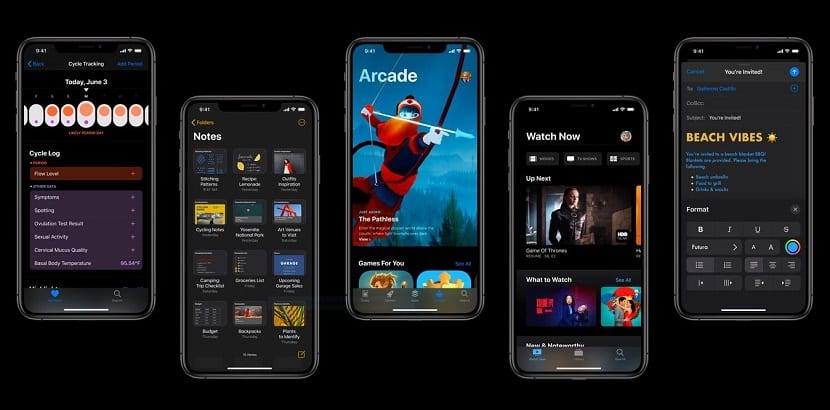
Before updating our device we must check neither our iPhone or iPad is compatible with this new version of iOS. Apple focused all its efforts with iOS 12 on improving its performance, something that it achieved very successfully, even on older devices, which was an indication that iOS 13 would not be compatible with the same terminals as iOS 12.
IOS 13 Compatible Devices

iOS 13 is compatible with all those terminals that are managed by 2 or more GB of RAM. In this way, if you have an iPhone 6s onwards or a second generation iPad Air you have the opportunity to update to iOS 13.
If, on the other hand, you have an iPhone 5s, iPhone 6, iPad Air or iPad mini 2 and 3, you will have to settle for sticking with iOS 12, a version that offers a performance that many would have wanted in the iOS version of their devices that stopped receiving updates long ago.
iPhone compatible with iOS 13
- iPhone 6s
- 6s iPhone Plus
- iPhone SE
- iPhone 7
- 7 iPhone Plus
- iPhone 8
- 8 iPhone Plus
- iPhone X
- iPhone XR
- iPhone XS
- iPhone XS Max
- iPhone 11 (factory shipped with iOS 13)
- iPhone 11 Pro (they arrive from the factory with iOS 13)
- iPhone 11 Pro Max (they arrive from the factory with iOS 13)
iPad compatible with iOS 13
- iPad mini 4
- iPad Air 2
- iPad 2017
- iPad 2018
- iPad 2019
- iPad Air 2019
- iPad Pro 9,7 inch
- iPad Pro 12,9-inch (all models)
- iPad Pro 10,5 inch
- iPad Pro 11 inch
iPhone and iPad not compatible with iOS 13
- iPhone 5s
- iPhone 6
- 6 iPhone Plus
- iPad mini 2
- iPad mini 3
- iPad Air (XNUMXst generation)
How to install iOS 13

After a year with iOS 12, our device is full of junk files that have been generating the applications that we have installed on our device, so it is a good time to clean the slate. That is, we must proceed to erase our entire device to make a clean installation, from scratch, without dragging the performance or space problems that our device may be suffering.
If we don't, our device most likely does not work satisfactorilyas it is affected by internal chaos in the form of applications / files that are not used but still present on the device.
If we do a clean install of iOS 13 and restore a backup, we are going to find the same problem that if we directly update our device with iOS 12 to iOS 13 without erasing all its content.
Backup with iTunes
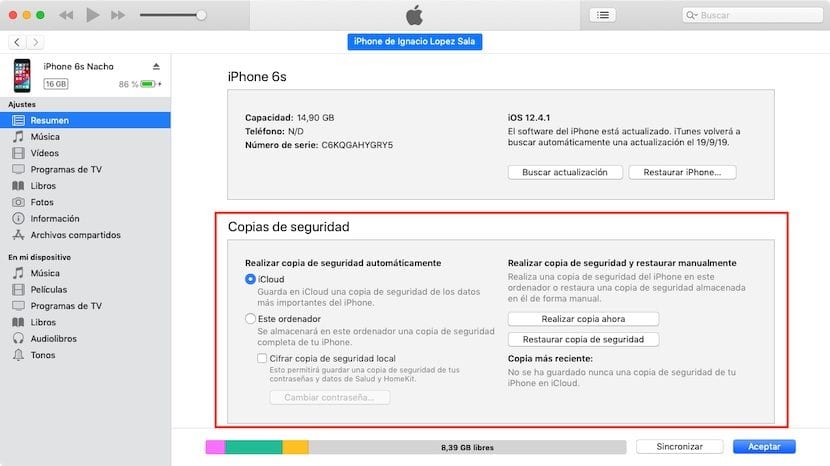
If you still want to update iOS 13 from iOS 12, the first thing to do is make a backup. Installing a version of an operating system over a previous version can cause a malfunction that force us to restore our device.
If this is the case, and we do not have a backup, we will lose ALL the information that we have stored in our terminal. To avoid this type of problem, before updating to a new version of an operating system, in this case iOS 13, we must make a backup copy of our device through iTunes.
To make a backup through iTunes, we just have to connect our iPad or iPhone to a computer, open iTunes and click on the icon that represents our device. In the window that will be displayed, we must click on Backup. The process It will take more or less time depending on the space we have occupied on our device so we should take it easy.
Backup with iCloud
If we have an iCloud storage plan, all our photos are in the cloud, as well as all documents that are compatible with Apple's cloud storage service. This we you will avoid having to make a backup from our terminal since all the information on it is safely stored. Once the terminal has been updated, we will have to re-download all the applications that we have installed.
If we want keep the same applications we had with iOS 12, thus dragging all the problems that I have explained above, we can make a backup copy of our terminal in iCloud, so that once it has been updated we can restore all the applications that we had installed.
Updating to iOS 13
After having carried out all the steps that I have explained above, the desired moment of update to iOS 13. We can do this process from our iPhone or iPad or directly from iTunes. If we do it from an iPhone or iPad we must perform the following steps:
Update to iOS 13 from iPhone or iPad
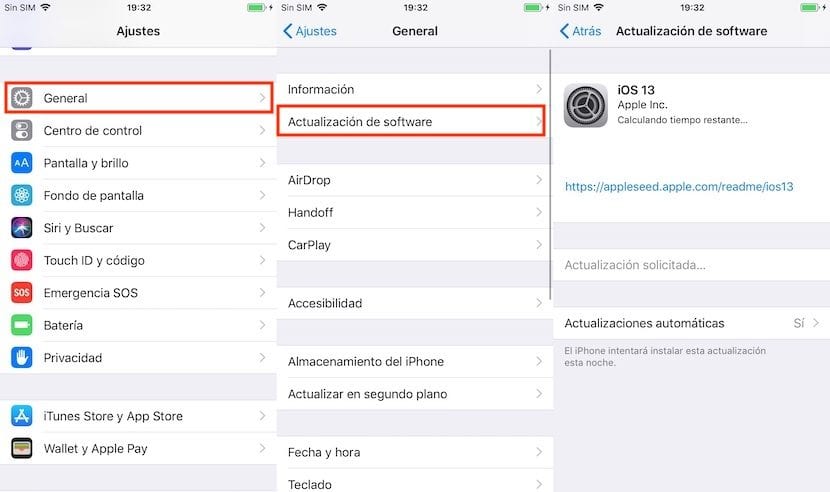
- Settings.
- General.
- Software update.
- Within Software Update it will show that we have a new version of iOS to install, specifically iOS 13. When clicking on it, the details of this new version.
- To proceed with the installation, we must click on Download and Install.
- For the update to take place, our terminal must be connected to a WiFi network and a charger. The terminal battery must be above 20% for the installation process to begin.
Update to iOS 13 from iTunes
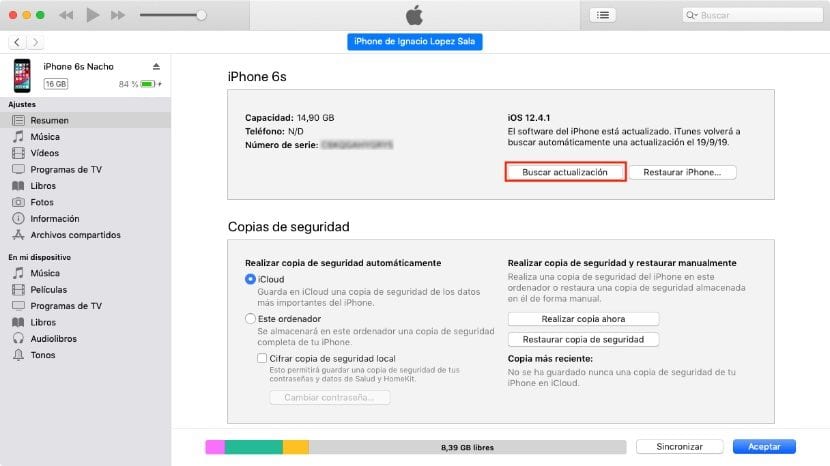
If you are a classic and want to continue updating your device through iTunes, here are the steps to follow.
- First of all we must connect our iPhone or iPad to the computer.
- We open iTunes and click on it icon representing the device we want to update.
- In the upper right, where the terminal information is displayed, click on Check for update.
- Once we accept the conditions, iTunes will start download update and later update the device.