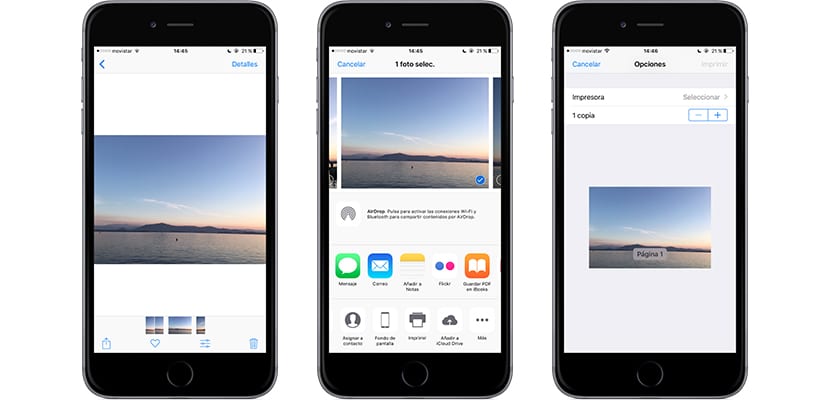Despite the beliefs of many users, printing from an iPhone or an iPad is something very simple, despite the beliefs of a large number of users, thanks to the options offered by Apple devices, but also thanks to current printers that allow WiFi connections with our device and that make things very easy for us.
If you have any questions, as it has happened to me for example not too long ago, today I will explain in this article how to print from iPhone and iPad without any problem, and forgetting in addition to the always cumbersome USB cable that is necessary for example to print from a computer.
Print from your iPhone or iPad using AirPrint
According to Apple AirPrint is a technology with which you can create high-quality printed documents without the need to download or install drivers or what is the same, an interesting tool that usually goes quite unnoticed and that allows us to print any document from our iPhone or iPad, connecting to a printer wirelessly.
To use AirPrint we will only need our printer to be compatible with this technology and also that our Apple device is connected to the same WiFi network as the printer.
En this link You can see all the printers that are compatible with AirPrint today. If you wonder why we have not incorporated them in this article, as soon as you visit the link you will realize that they are not here because fortunately there are dozens.
How to print using AirPrint
To print any document from AirPrint you must follow the following steps that we show you below;
- Open the application you want to print from
- To find the print option, you must press the application's sharing icon. Keep in mind that yes, not all applications are compatible with AirPrint
- Press the print icon
- Press Select Printer or select a printer with AirPrint
- Choose how many copies of the document you want to print and other options, including the format of the pages you want to print
- Finally press print in the upper right corner
If you've followed all the steps properly, your printed document should be coming out of the printer right now. If this does not happen, repeat the steps, since without a doubt you have made a mistake along the way and that is the reason that your documents are not printing.
How to Print Without an AirPrint Compatible Printer
If you don't have an AirPrint compatible printer, we could say that things get complicated, although it is not impossible to print from an iPhone or an iPad. First of all you should check if your printer can create access points or what is the same a kind of WiFi network to which we can connect to transfer the files we want to print.
If you have no idea how to check it, it is very simple just by looking if a button associated with a light appears on the printer like the one you can see just below;
Most printers sold on the market today already have this option, and they also offer their own application to be able to print through an access point, and that of course is available in the official Apple application store or what is the same in the App Store.
If your printer does not support the creation of an access point, we have bad news for you, although you still have a cartridge to spend, which will not be ink, and that will be to see if the printer has bluetooh connectivity, with which we could print from our iPhone or iPad. If this option does not work either, you will have no choice but to renew your printer if you want to print from your Apple device.
Have you managed to print from your iPhone or iPad?. Tell us in the space reserved for comments on this post or through any of the social networks where we are present. Also tell us if you have had a problem and we will try to help you solve it.