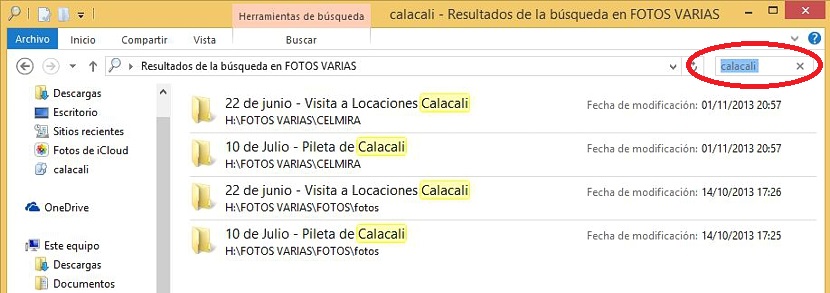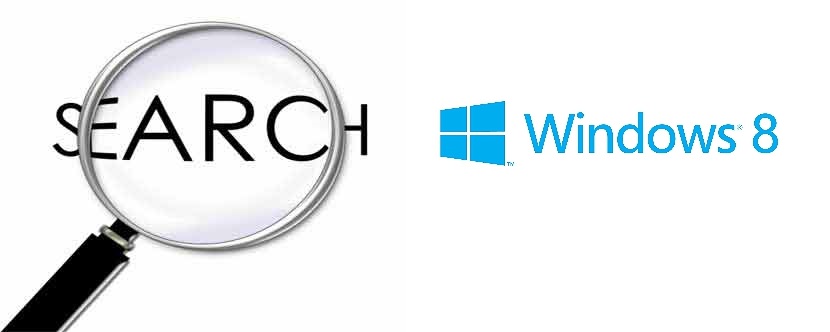
When we come to use the search function within our Windows operating system, the results can be immediate thanks to the indexing performed by this Microsoft operating system. Despite the fact that this situation can be annoying for many people (due to the delay that this represents) there are a few other advantages that we could be using from Windows 8 and other alternative operating systems as far as searches are concerned.
In a primary way, we will now dedicate ourselves to trying to explain how we should proceed to «Save our most important searches». You may be wondering what important searches we might want to save in Windows 8? Well, if every day we try to locate certain images, photographs, videos or audio files on the computer, there will be a certain moment in which we need to know again where these files were. To avoid having to do another search (which we did previously), we will rely on a very important function to use within Windows 8, which refers to the possibility of "saving them on our hard drive".
Starting our searches in Windows 8
We wanted to operate with Windows 8 because in Windows 7 (and previous versions) this same function was handled differently, and therefore we had to try to adapt to the new interface that File Explorer comes with on this latest operating system from Microsoft. We recommend that you follow the following sequential steps, so that you can save only those searches that you consider important, as long as you are working on a computer with Windows 8 onwards:
- First of all we must go to the folder or directory where we want to carry out our first search.
- For this we could also use our Windows 8 File Explorer.
- In the search space that is generally located towards the upper right side, we write the word that identifies our search.
- If it is necessary to have to use file extensions, we must do it in this same place (for example, * .exe, * .png).
- Later we must press the key Login.
We will stop for a moment to explain what we have done and also what we must do from now on. A few results will have been displayed here, which may be specific files or folders. If we have found what really interested us, then We could save this search to recover it at a different time.
If we have carried out this search with the Windows 8 File Explorer, we will only have to select the small inverted arrow that is located towards the upper right side of the window, which will display the "Ribbon".
In it, there will also be a menu bar, having to select the «attempting»(Which will be shown only when we have performed a file search). At the bottom of this same ribbon you can already find a small option that says "Save search" and it has a floppy disk icon.
Selecting this option will open a dialog window where we will have to place the name of the file that will correspond to the search that we are going to save at this time; You can define the place where you want this file to be saved, although by default, it will be hosted in the search directory of your user profile in Windows 8.
Now you could close this window and dedicate yourself to anything else if you wish, forgetting about the search you have done because it is already saved on our Windows 8 computer. When you are going to need to explore the search you did previously it will be the moment when you have to use the file you saved under this method.
You only have to navigate in the Windows 8 File Explorer to your user profile and later, to the «search» folder, instead where you will find the file you saved earlier. If this path seems somewhat complicated to you, then you could have saved the file in the documents folder or in any other that is easier for you to remember.