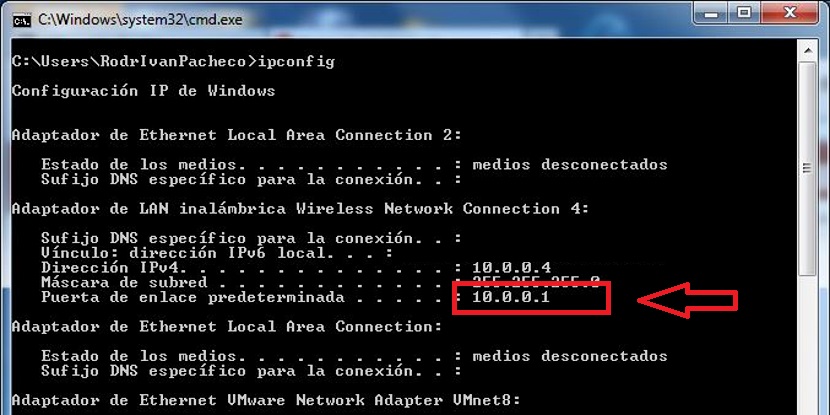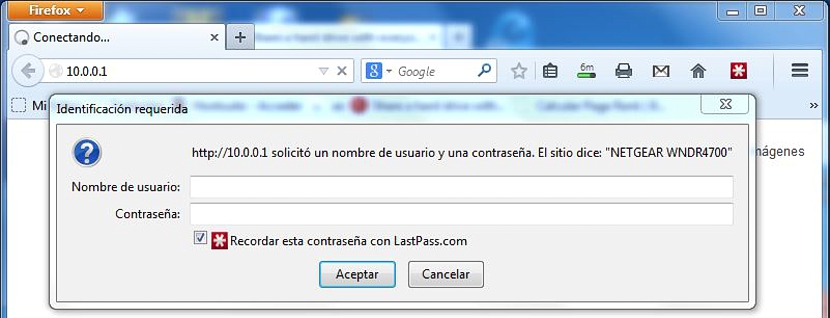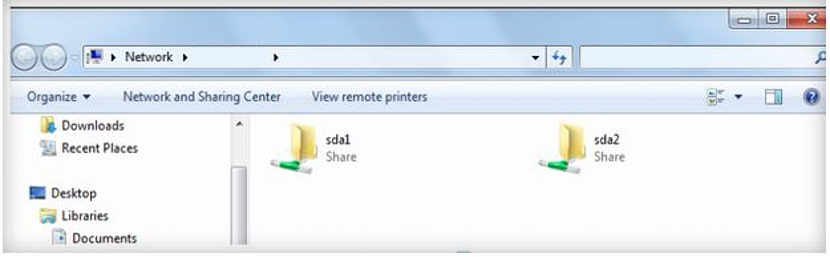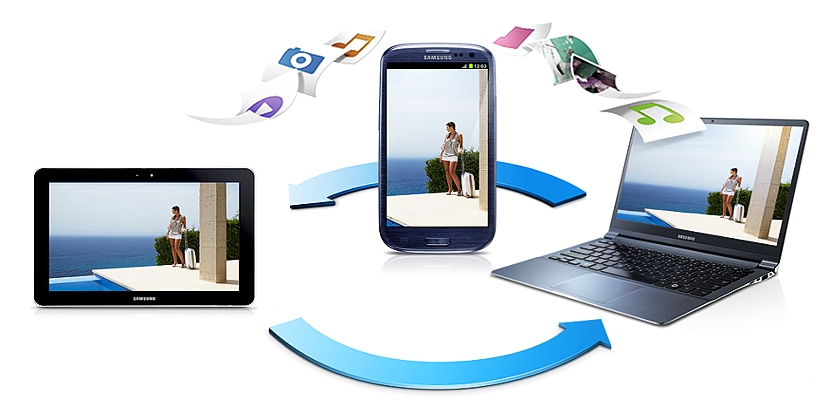
It is enough to have a mobile phone with a Wi-Fi connection so that we can share the information of one of the devices with a completely different one. For example, if we also have a personal computer (in the best of cases, a laptop), in a very easy and simple way we will have the possibility of review files from one environment or another if we comply with certain rules and measures.
We will mention some of them below, although there may be certain incompatibilities due to restrictions that may have been placed on a router. Anyway, below we will mention the general procedure to be able to share or review files from a mobile phone to a personal computer (or vice versa), only using our Wi-Fi Internet connection, not requiring any other type of third-party applications but rather, some time and a little creativity.
Previous steps before sharing files over Wi-Fi
As we suggest at the top, it is necessary to take into account certain aspects that are very important for this sharing of files (or elements) to become feasible. We will mention some of them below, although there will always be a few additional elements that must be implemented, which will depend on what each user has:
- We need a Wi-Fi connection to share.
- A mobile phone that can easily connect to the Wi-Fi network.
- A personal computer with Wi-Fi connectivity.
- A wireless router.
Well, each one of these elements that we have mentioned are basic and indispensable to be able to fulfill our objective; They are now easily accessible, although if the mobile device (phone or tablet) does not have Wi-Fi connectivity and rather has Bluetooth, this will not help us for what we are going to indicate below.
If we have several Internet accounts, we must define which of all of them is the one that we are going to use to connect to our computers. It is advisable to try to choose the one that offers us a greater bandwidth, although this aspect is not essential but it is worth taking it into account for avoid some type of instability or congestion in the network. Both the mobile phone and the personal computer (laptop or desktop) have to connect to the same Wi-Fi, which means that the account will necessarily have to be entered with the respective credentials (username and password).
Once this is done, we must synchronize our equipment with a unique IP address. We will find it (in most cases) towards the back of the router, although if said data is not present, we would only have to make a small call to the service provider, who perhaps gave us said accessory. Anyway, and with the aim of making things easier, you can also use a simple tool within Windows (it won't work for other platforms), which suggests the following steps:
- Use the keyboard shortcut Win + R
- In the space write: cmd
- Press the key Login
- To write: ipconfig
- Press the key again. Login
Once we have proceeded in this way in the "command terminal window" we must locate the IP address that generally appears as data in the option of "Default Gateway"; That is the IP address that we must write in the Internet browser or in the file explorer.
After carrying out this last task, a small window will appear where it will be suggested that we write the network access credentials. You can also find this information on the back of the router, although in most cases, this window does not usually appear because the same wireless network is being shared.
Now you can access the data stored on the mobile device from your personal computer, being able to copy, delete, paste, move or any other task you want, with the files stored in its internal memory.
The procedure could vary depending on the mobile device that we use, since as an example we have suggested a mobile phone, and a Wi-Fi hard drive, an Android TV-Box, among a few other alternatives, may have also been used, and the procedure must be adapted that we have suggested to these types of teams.