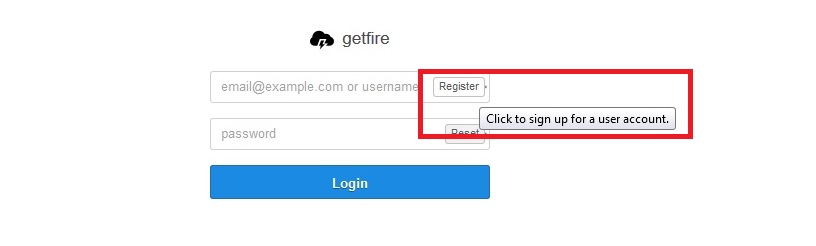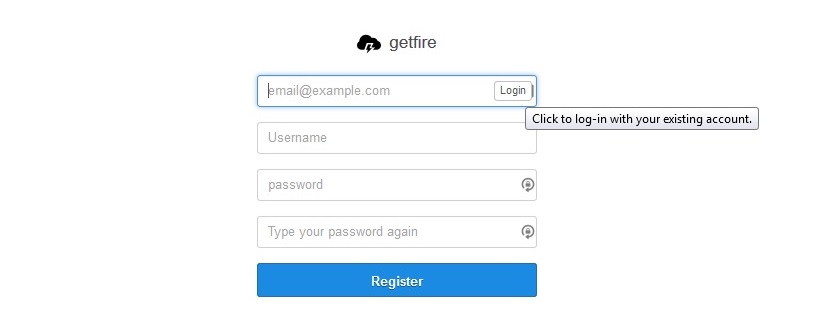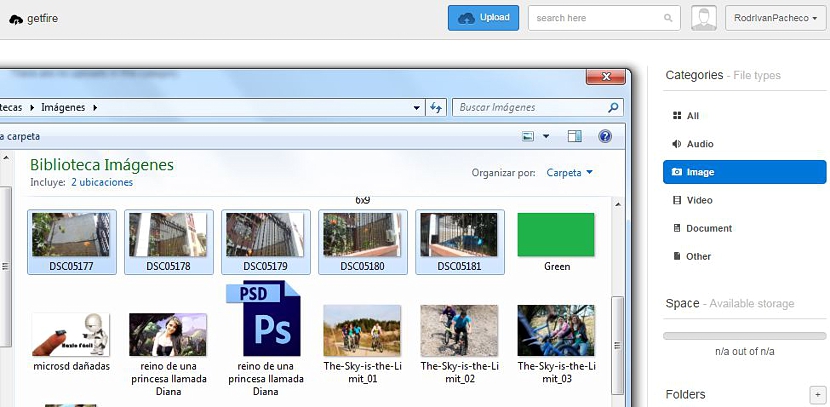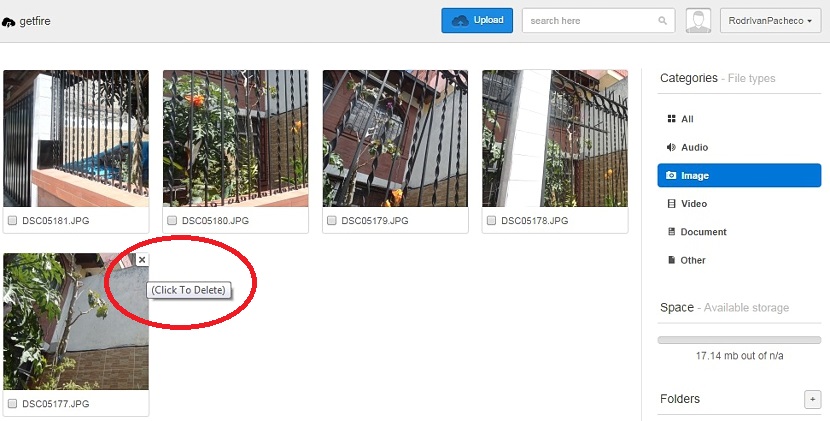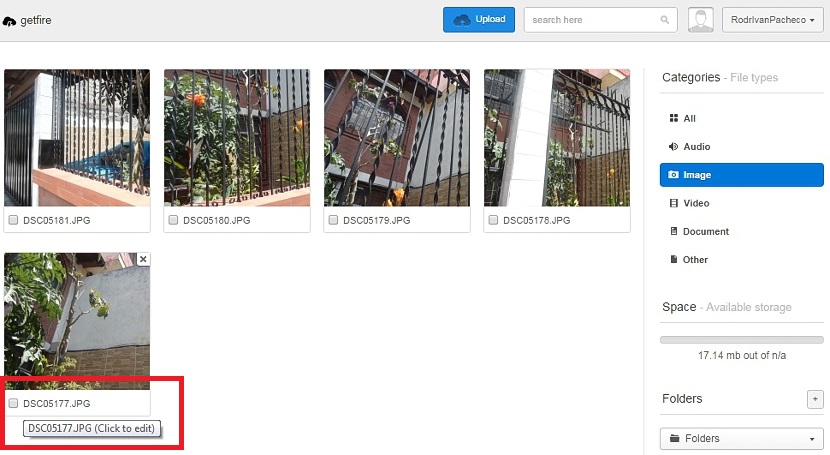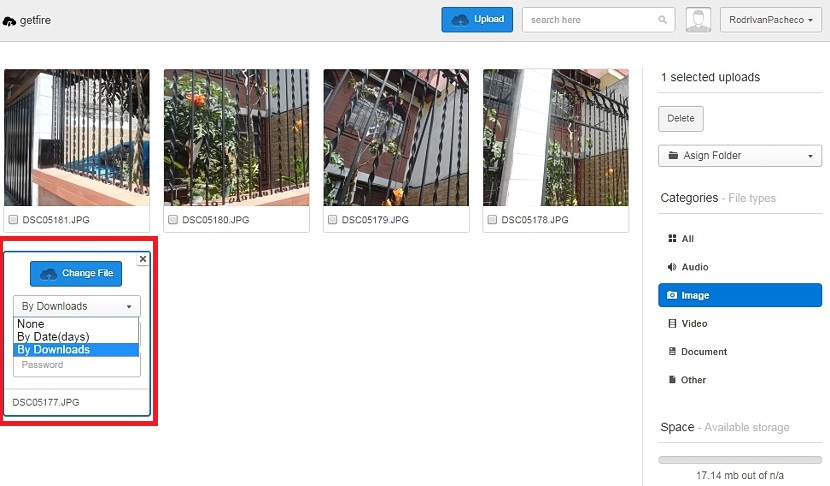If we currently have an excellent Internet connection thanks to the bandwidth that we have contracted with the service provider, Why can't we share large files with any friend? The answer could be raised in the little space capacity that the email client offers us when attaching a multimedia file. This type of situation could be solved if we use an interesting web application that has the name of Getfire.
Getfire could be considered as a hosting service in the cloud, although its developer proposes it in a different way, and with this online tool we will have the possibility of saving any type of files (with a light or large weight) to later have to share it with a specified number of friends.
How Getfire works with our saved files
This is the simplest part of everything, although like any web application where we have to host our data (such as a cloud service), we will inevitably have to create an account because that is where ours will be identified. In this regard, the author suggests to all possible users of this service, that they only upload photos, images or videos that are of their own authorship, since the service is not available for piracy aspects (according to their privacy policies).
After going to the link on the official Getfire website, you will find a window in which there is no further registration information; If you look a little better at the fields arranged there, one of them suggests the "record" of data, having to click on that word to jump immediately to another window.
In it you will already have to enter your personal data in order to register a free account; This data mainly involves an email, username and password; When you have filled out the registration form, you should go to the inbox of the email you registered, where you will find a service activation (or confirmation) link.
When you click on the confirmation link, you will immediately jump to the interface of this web application; the first thing you have to do is select the folder that identifies with the file you are going to upload. For this there is one of images, another of videos, documents, audio and "others".
Manage our files uploaded on Getfire
Assuming that we are going to upload a series of images to this online service, we must first choose the folder with that name (images) and then to the blue button that says «Upload«. At that moment a file explorer window will open, where you only have to select the images you want to upload using the Shift or CTRL key if they are contiguous or distant from each other.
Depending on the Internet speed you have, the images will be uploaded immediately to the folder selected in Getfire; The management of each of these images (or of any file you have uploaded) is identified by little tricks:
- If you move the mouse pointer to the image and then to the "x" you can eliminate it at that moment.
- You can also select the small box at the bottom left of each image to do a batch delete (of several of them).
- To share an image you just have to click on it, which will open in another browser tab and where you must copy its URL to share it with any other friend.
- You can click on the name (at the bottom) of the image to do a quick edit.
Regarding how to share these images, we must mention that perhaps this is a small privacy aspect that has not been improved; Anyone who has the URL link of said image will be able to see it, even if they do not have a Getfire account. Of course, this situation could be corrected with the last literal that we described above, and that is, when doing a small "edit" of the image, a few parameters that we can easily handle will appear.
There we are offered the possibility of set an image expiration time, something that could contemplate the number of days or the number of downloads (or views) that said element has had, also having the possibility of setting a password so that said image can be seen.
In the free version, you can upload files up to a maximum of 512 MB, and there is no limit on the number of them to host on Getfire; In a professional (or paid) version of this online service you can already upload larger files.