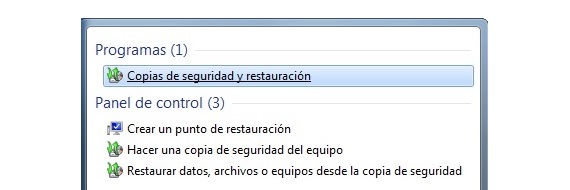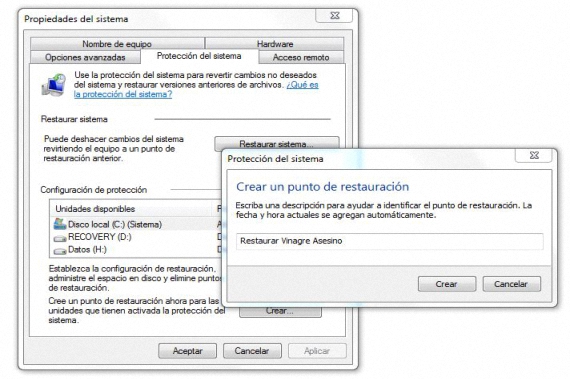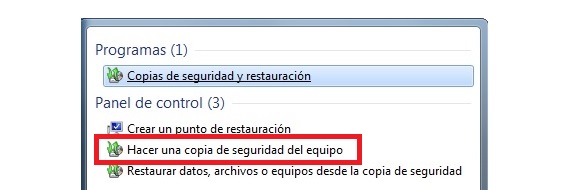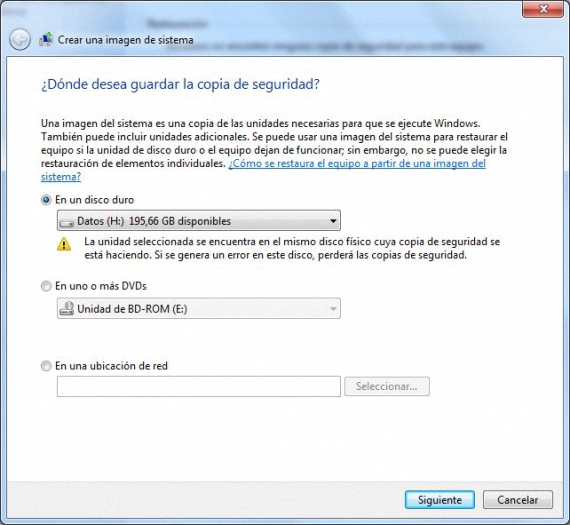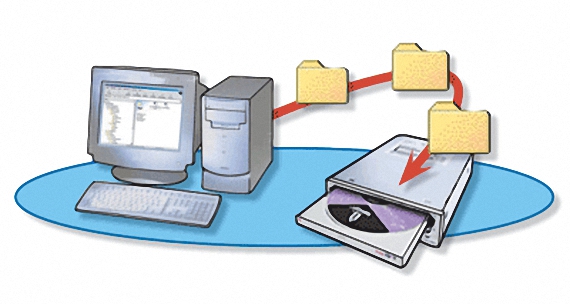
Currently, there is a large number of alternatives that we could use when it comes to perform backups in Windows, which range from fairly simple steps to perform to others a little more complex; It could be said that the latter are the ideals and those that we should implement at any moment, since being somewhat more complex, they offer us the possibility of being able to recover the state of our equipment in an optimal way and without the loss of important information.
To illustrate a little better what we have mentioned above, if at a certain moment our Windows computer crashes, we will inevitably have to reinstall the operating system and later all those applications with which we have worked for a long time. Without the need to go to such an arduous (and annoying) task that could take us 2 or 3 days of work, in this Review we will mention how to perform backup in Windows so that not a single application with which we have worked, important files stored on our system hard drive and a few other elements, will disappear with this operating system collapse.
First alternative to backup in Windows
As a first alternative that we could recommend to carry out these backup in Windows, there is the well-known "system restore point"; We have worked with this alternative from versions of Windows XP onwards, where we should only:
- Click on the Start Menu button.
- Type in the search space "restore point".
- From the results choose «Create a Restore Point».
- From the new window, click «create».
- In the blank space of the new floating window, type a name that identifies this restore point.
These are the basic concepts that we should adopt when it comes to perform backup on Windows based on system restore at an earlier point. The name that should be placed in this blank space that we have mentioned, could well be the date on which we are creating this "Restoration Point".
Ideal and optimal backup alternative in Windows
But without a doubt that the best alternative that we should implement when creating backup in Windows It is the one in which the user should create an image of the entire system's hard disk; In order to achieve this, we should only follow the following sequential steps:
- Click the Windows Start Menu button.
- In the search space write «backup«.
- From the results choose the one that says "Make a Backup of the Computer".
- From the options shown in the left sidebar choose "Create a System Image".
- Choose any of the 3 options proposed in the new window.
These 3 options refer to the possibility of performing the backup in Windows using our hard drive, DVD discs and also, in a network environment. If we use our hard drive, it could also be a large partition that is installed on the computer. If instead we choose the option of a network environment, we will only need to select the hard disk of said medium to be able to perform the backup.
The least indicated option to perform these backup in Windows Under the proposed method, it is the one in which DVD discs are mentioned, since this would require a large number of them, therefore, a too long and laborious process that may never end.
This 2nd alternative that we have mentioned is the ideal and also the most optimal to perform backup in Windows 7 onwards, since the disk image that will be generated in any environment (as we have chosen) will have each of the applications we have worked with registered. If the 2 or 3 days of installation of the operating system and the respective work applications are one of the heaviest tasks to perform, the method that we have indicated as a second option may take approximately 3 hours, considering a large number of applications and varied documentation that perhaps, can cover about 150 GB.
Do not forget to choose the additional option that Windows offers you when recovering this disk image that we have used as a backup, where you will have to create a CD-ROM disk with the necessary files that will call the image that we have created previously to be fully restored.
More information - Cobian Backup - Make backup copies of your important files