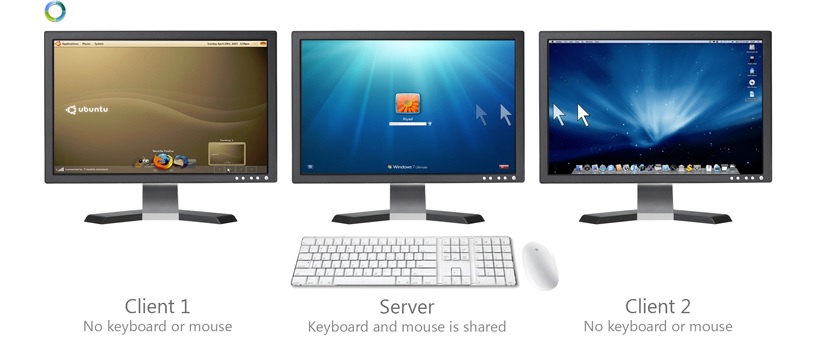
In the very style of a science fiction movie or of those characters who love computers and the different tasks that are performed on them (sometimes known as Nerds), we could very easily get to adopt some of your measures so that our productivity work in front of the team, improve hard.
We are referring primarily to the possibility of power use just one keyboard and mouse on multiple personal computers. Although there is a small device (hardware) that could help us with this task, but we may not find a specialized store where they sell it. If you already have said hardware accessory then you could skip this reading although, it is always good to know a few alternatives that you can adopt without having to spend absolutely a penny, which is only achieved if you install this tool that has the name of Synergy.
Why use an application like Synergy
We could start by saying that this tool is completely free, this being just one reason why we may join in using it at any time. Now, that is not the main reason but rather, the optimization of space and resources in the office when working with several teams. Assuming we have two personal computers (there may be many more) in which we work with different tasks, the use of a keyboard and mouse for each of these computers it will represent a "tangled" of cables that at a certain moment, will cause great confusion and annoyance altogether.
The tool that has the name of Synergy can be configured with a few steps to make, that the keyboard and mouse of a computer can be used in a completely different one that is next to it. The main trick we must take into account is based on the definitions of "Server" and "Client".
- The server will become the personal computer where both the keyboard and the mouse are connected (physically).
- The client, on the other hand, will become the team that will use both the keyboard and the mouse of the computer-server, turning these hardware elements into virtual accessories.
Setting up Synergy as a server on Windows
After let's download to install Synergy in the computer-server (according to the definition we gave previously), in its execution we will be able to admire a work interface very similar to the following screenshot.
As you will be able to admire in it, here you only have to activate the box that is in the first place and that refers to this «server». A little further down the IP address of our team will be shown; the option that follows says «Configure Server ...», which we have to select to start configuring those computers that will use our mouse and keyboard.
Once we select this button, a new window will appear with the computers that are connected to the same local network. We only have to select any of them (through the graphical interface) and place it in the place that we want if there are several computers that we are going to handle with this system.
Then we will have to double click on said computer to provide it with a name that can be easily identified; when we accept the changes we will jump to another window where we will have the possibility to configure the keyboard shortcuts that will transfer the control of the accessories (keyboard and mouse) to the client computer.
Setting up Synergy as a client on Windows
This is the easiest part of it all, since we only need to install Synergy as before. The difference is in the execution, because here instead we will have to select the box in the middle of the interface.
This box refers to a "customer"; We only have to accept the changes made and close the window, which will immediately this client-computer is "tied" to the server. As a primary requirement, both computers must be connected to the same local network.
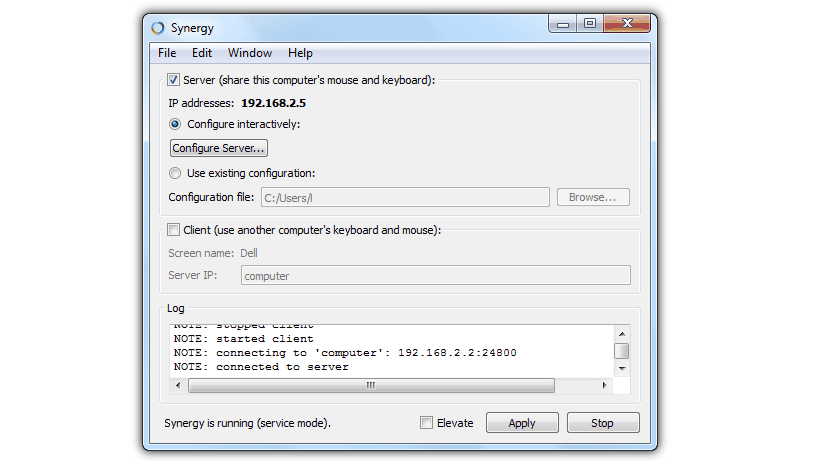
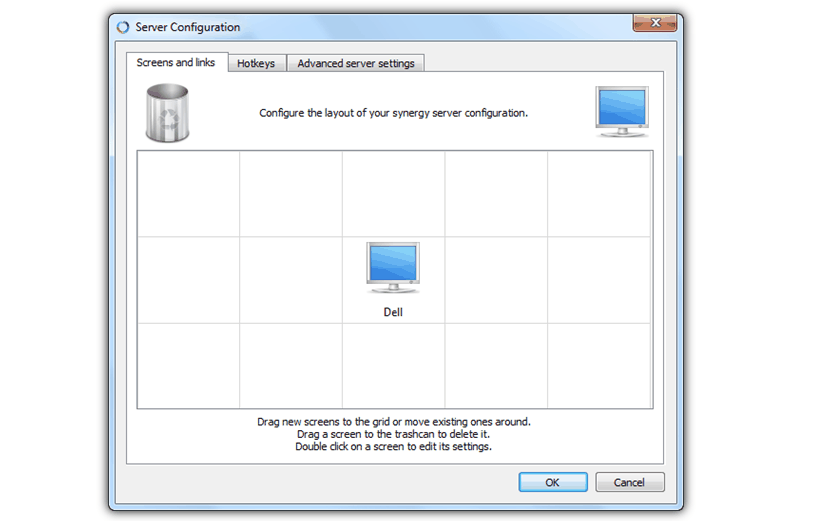
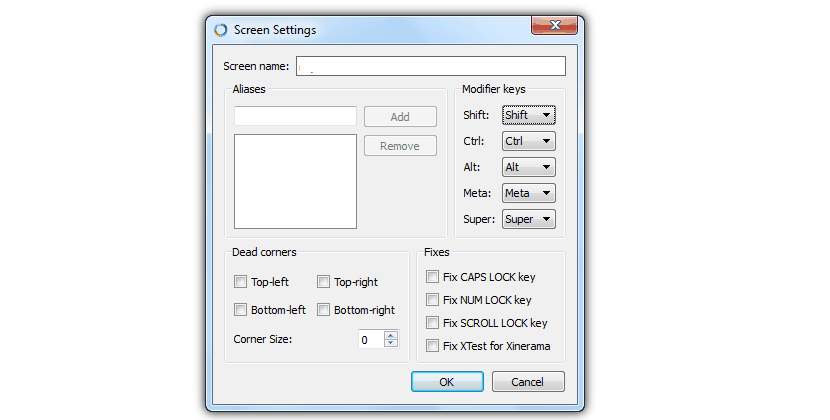
I have installed it, but when I type from the keyboard of the server computer on the client computer, every time I press the space bar the letter s appears. The rest works fine, but with this bug I can't use it and I can't fix it. Can somebody help me?
Thank you!
the same thing happens to me 🙁