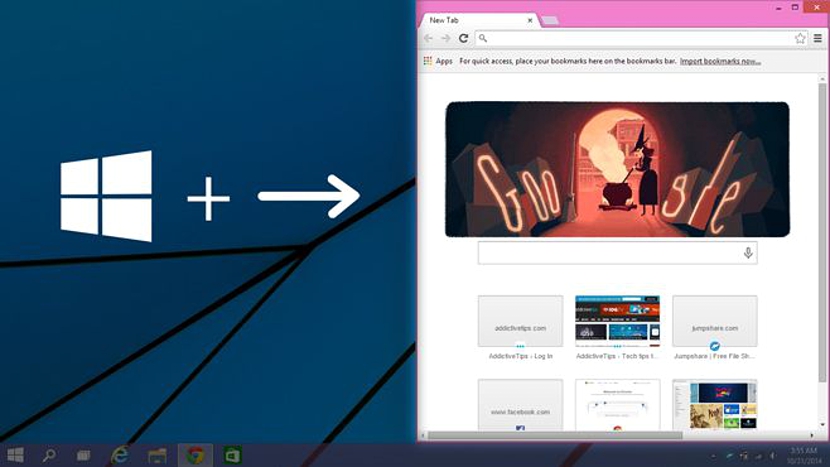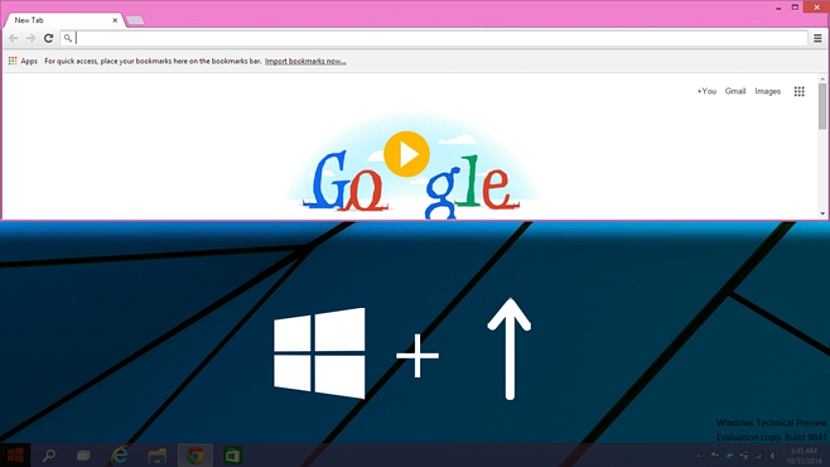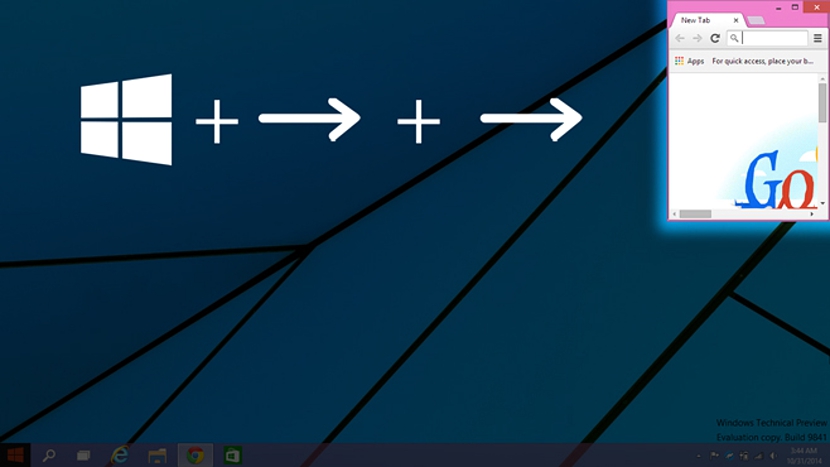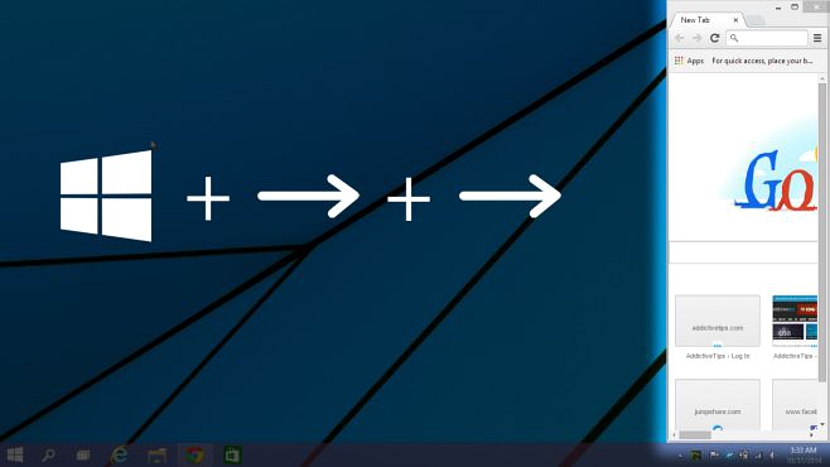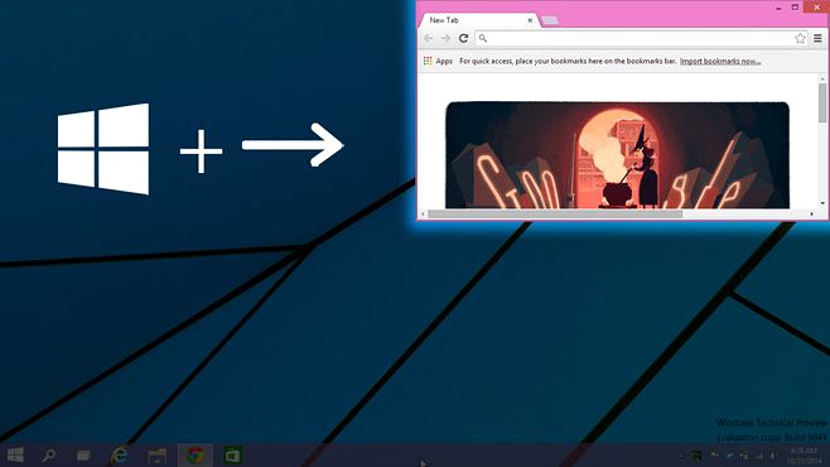From the first moment we started testing Windows 10 thanks to Microsoft's delivery to all your users (to be part of your program), a large number of new functions are those that we have found in its environment. Of them, we have noticed that the Snap View function has interesting characteristics, something that for many is an exaggeration and that for others, a great need.
With the improved Snap View, now we can not only get to place the windows right in the middle of the screen as we did before in Windows 7 and Windows 8.1, because we will also have the possibility of making these same windows with which we are working on a certain moment, come to occupy one fourth or eighth of a specific space, all this making use (as before) of the key with the Windows logo and the direction of our keyboard.
Countless features to use with the new Windows 10 Snap View
Microsoft came to consider that this function of the Snap View in Windows 7 became his great success, something that was later improved in Windows 8.1 by making both modern applications and windows (or applications) run from the Desktop can be combined using this function. The firm wanted to go a little further by improving (increasing) the options; We could almost assure that they are quite useful only if we work on a computer with a large screen, since it is the only way in which we could manage to accommodate different work environments in different sizes and different places.
Hardly anyone could reach fill these new functions on a 14 or 15-inch screen although, everything depends on each taste and style of work in this new version of Windows 10. Next we will mention the most important functions that you will be able to find in Windows 10 in regards to the new Snap View; Previously, we must warn that some of these functions could work 100% although, at an indeterminate moment, they may not have their real effect, which is because this operating system is still in the testing stage and therefore has a certain number of bugs that Microsoft has yet to fix.
Windows taking up half the screen in Windows 10
This function is the same that you can admire in Windows 7 or Windows 8.1, that is, by using the key with the Windows logo and later, the direction keys (left and right) you can get to position a work window to a specific side and occupying exactly half the screen.
Place working windows at the top of the screen
The first variant that we are going to mention is precisely this, that is, if you use the key with the Windows logo and later (without releasing it) you use the up arrow key, the entire work window will occupy half of the screen but at the top.
Place a window in the eighth part of the screen in Windows 10
Another interesting addition to this window location function in Windows 10 is precisely this, in which you will have to use the Windows logo key and later, press the horizontal arrow key twice, This can be the one on the left or the one on the right. With this, the window will be located in one of the corners of the screen and occupying one eighth of it.
A small variant may arise, if at that same moment you can repeat the operation, that is, using the aforementioned trick (Windows key with the directional keys) the window will occupy that entire side of the screen.
If you immediately release all the keys and then press the Windows key again and then the address key, the window will occupy a quarter of the screen.
Additional and unusual variants of the Snap View in Windows 10
An additional variant can be found if we use the keyboard shortcut that will be shown in the screenshot below; there it is suggested that you have to press the key with the Windows logo and then, press twice in a row the direction up or down; in the first case, the work window will be maximized while in the other, it will be minimized.
The unusual variant that we have referred to in the previous subtitle refers to the one that you will be able to admire in the following screenshot. The first thing that is suggested is to have to press the Windows key and then the right one; releasing the keys you can again press the Windows logo and then the direction downwards, with which the working window it will occupy a minimal part of the entire screen.
Those who will be immensely grateful to these new functions of the Windows 10 Snap View, surely will be those who work mostly with their keyboard and the respective shortcuts; Most people do not usually make use of this feature and even less, of the new ones that Microsoft would be proposing in the version given to the test. Anyway, they are interesting alternatives that are well worth knowing in case at a certain moment, we have moved our fingers over the keyboard and without realizing it, the windows have been placed in a place that we do not know, which simply is a symptom of the new features proposed by Microsoft and more not, of some kind of keylogger (as many people might think) that is remotely managing our computer.