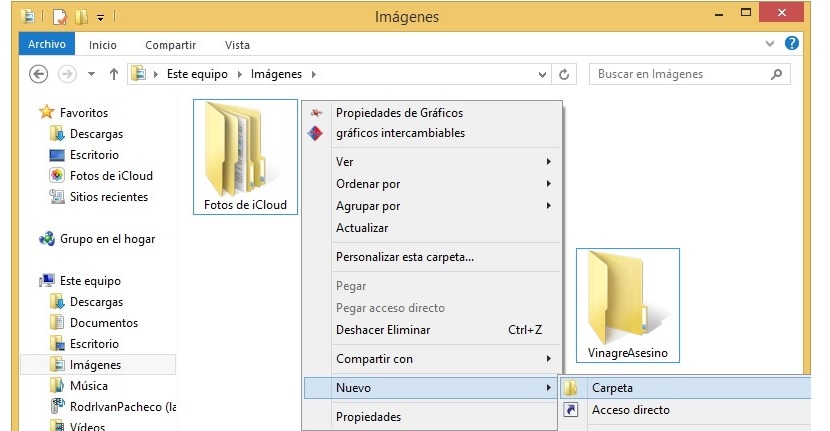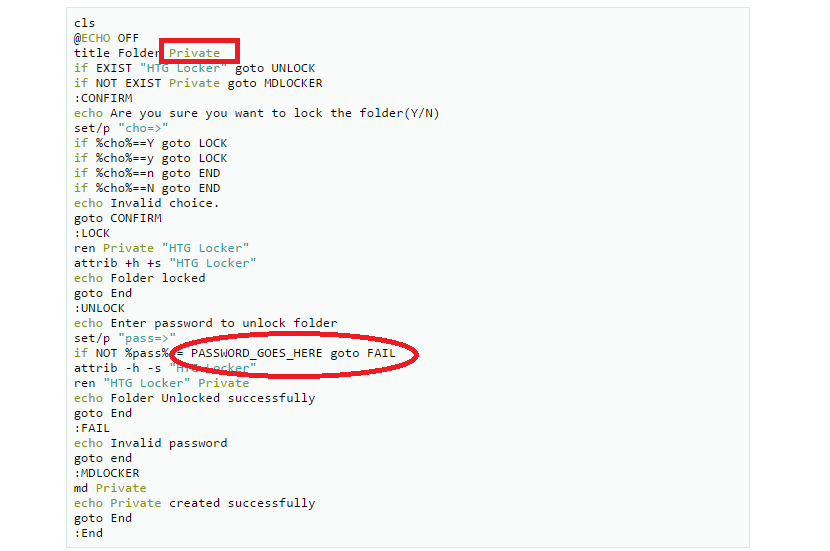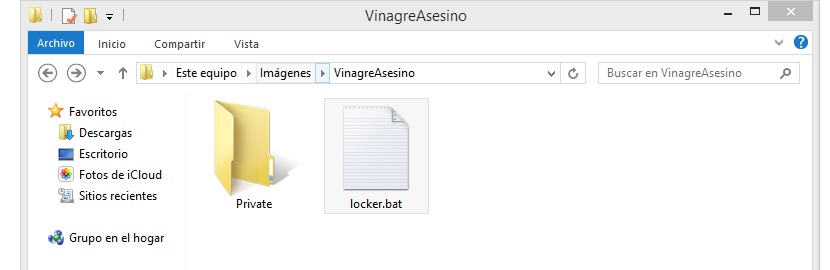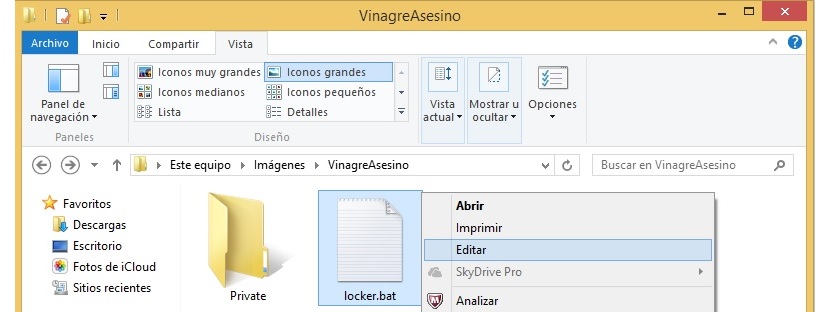On many occasions we have tried to improve the privacy of a certain number of files that are hosted on the computer, which will inevitably make us use a certain number of third-party applications. If we are lucky, we will get to acquire any of them completely free although, most are paid licenses.
In this article we will mention a simple trick that you can perform without being a computer expert, which will help youprotect a folder insideAny number of files that you want to keep hidden from any intruder who comes to browse your personal computer can be housed.
Create a script to protect a folder in Windows
Incredible as it may seem, today those who define themselves as "computer experts" have come to forget what they learned in their early days; at that time a large amount of line of commands so that they can be compiled into a tool or utility. Something very similar is what we will do now, although we will not need to have vast knowledge of computer programming but rather, a few basic tricks to handle some functions in Windows; We suggest you follow the following sequential steps so that you can get to protect a folder, without having to use any specific tool.
1. Create a private directory.
The first thing we will try to do is create a place where we will host those files or documents that we consider personal and private. To do this, you just have to locate a place on your hard drive to create a folder, to which you can give the name you want.
Now you only have to enter into this folder that you have created, continue with the next step.
2. Create a simple text document
The next thing we will have to do is create a simple text document; we owe it to the same generate inside the folder we created earlier. In the final part of the article we will leave you an attached file (in txt format) with the lines that you will have to copy and paste in the one you are trying to generate at this moment.
The previous image is a small capture of said text document, and it must later be saved with the name "Locker.bat"; do not forget to replace the text that is marked with the red circle (PASSWORD_GOES_HERE), because there you must put your own password.
3. Edit the name of the generated file
If we have proceeded according to what we suggested in the previous steps, then we will have a new text document in the folder that we created earlier, which will have the name: "Locker.bat.txt".
All this is perfectly fine, although the second extension (at the bottom) will not allow the file to run correctly. For this reason, we will have to eliminate these characters so that the name only with the ending "bat". However, this "txt" extension may not be shown due to the fact that Windows security makes them invisible when considering them as system files, and this characteristic must be modified in the "Folder options" and specifically, in the "view" tab. Primarily, here you should deactivate the box that can be seen in the previous image, which will allow you to see the extension of the generated file and also those that are considered as part ofl operating system.
If we fail to do this, after removing the "txt" ending from the generated file, it will become invisible and we will not be able to execute it at any time.
4. Run to file to protect a folder
The next step is to generate or create a folder named «Private»As suggested by the script we have recommended (see the screenshot of the script). If you are going to use another name for the folder, then you must also change it in the script that we have provided. The folder has to be in the same place where this .bat file is, otherwise there will be no effect.
A small command terminal window will appear when you double-click the .bat file, where you should confirm that you actually want to protect said folder. After you do, it will become invisible; In these circumstances, when you double-click the .bat file again, the same command terminal window will ask you to enter the password that was generated in said file.
5. Recover password to protect a folder
If we are one of those people who use a large number of passwords, we may forget the one that we have used in this script to protect a folder in Windows; if that were the case, then we should only select the .bat file with the right mouse button and choose from the contextual menu the option «edit«.
There we will have to see the password that we have previously placed or also, change it for a different one if that is our need.
Download: file for protection