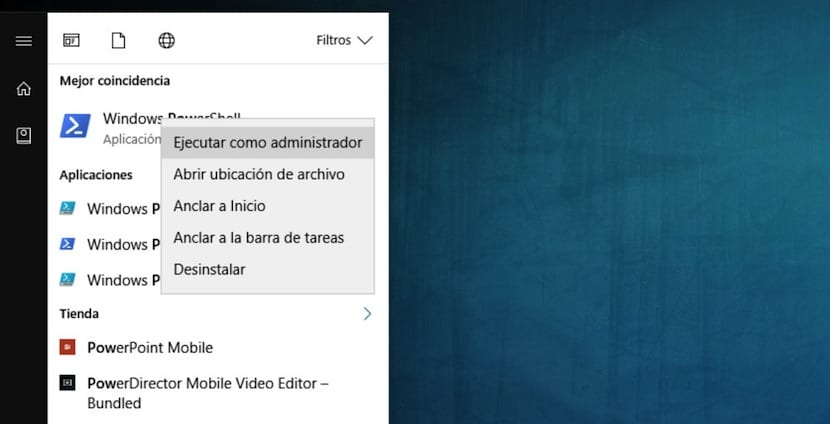
A few days ago we had the opportunity to talk about a tool quite interesting developed by Microsoft itself to be able to delete all third-party applications installed in its operating system, now it is time to go a little further and delete all those applications that the developers of the well-known operating system consider essential and that, for example, with this tool we cannot delete and if we right-click on them, the Uninstall option does not appear directly.
At this point, before explaining anything else, tell you that deleting native applications has a problem and that is that something may stop working. A very clear example is offered by Microsoft itself since it is in charge of commenting that, if for example you delete the Groove Music application, nothing may happen but, if on the contrary we delete OneNote, we will achieve that the synchronization offered by this application stop working.
To be able to delete these applications we must start Windows terminal and enter a specific code which will cause each of these apps to be uninstalled. This code has a common part for all of them and a part, the code name of the application you want to uninstall, which you should know. When the time comes, all we have to do is open the start menu and type Windows PowerShell and run it. At this point tell you that you should run as administrator and for this you must right click on it and choose the option Run as administrator.
Once the Windows 10 terminal is started, we must write the following, respecting spaces at all times, uppercase and lowercase letters:
Get-AppxPackage "nombre en clave de la app" | Remove-AppxPackage
With this simple command you will be able to uninstall all the native applications that Windows 10 has installed by default and, for this, you must enter the code name of the application you want to delete instead of "app code name". Following the example that we saw in the first lines of this post, in case you want to uninstall the Groove Music application you will have to use the following command in the Windows 10 terminal:
Get-AppxPackage zunemusic | Remove-AppxPackage
As a final detail, tell you that with this command you will only delete your user's application and, if you have more than one in the system, they will continue to have access to it, so it will not have been of much use if what we want is no one else can use it. For this we must resort to the following command:
Remove-AppxProvionedPackage -Online -zunemusic