
VLC is one of the most popular and used video players around the world. Although many people only use the basic functions, There are advanced tools that can enhance your viewing experience.
Want to impress your friends with your VLC knowledge? Or do you just want to get the most out of your player? In any case, here are some advanced features of VLC that you should know about.
Convert music and video files
VLC can help you convert music and video files in different formats, such as convert mp4 to 3gp to save space on mobile phones. You can also convert wma to mp3 for use in players that do not support Microsoft formats.
Also, you can export the audio from your video files to a separate mp3 file. To do this, select the option "Turn into" on the menu Media coverage and choose the desired format. If you want, you can adjust the video encoding parameters.
Share your digital content with other users
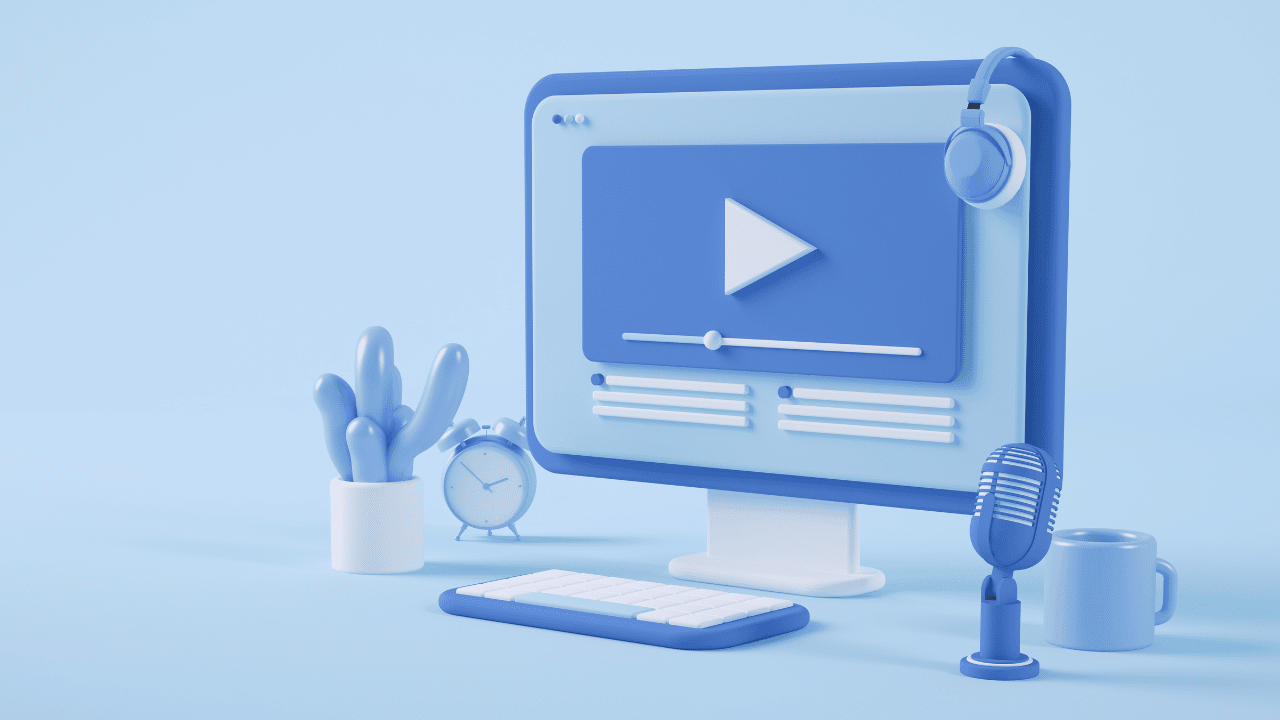
VLC allows you to share your music and video files with other users on the Internet or on your local network. To activate this feature, follow these steps:
- Select the menu "Half" and then "To emit".
- In a new window, choose the files you are going to share and press the button "To emit".
- In the section Destination, select the HTTP protocol and press the button "Add". A new tab will appear.
- There, choose the desired port and path for the playback format and press "Following" until the task is complete.
- For example, if you choose port 1234 and the path /vlc/, you will be able to access http://192.168.XY:1234/vlc/ from other machines and see the content you are sharing. Note that 192.168.XY is the IP address of your device.
- To play the content on another device, open VLC, select "Half" y "Open Network Location" and enter the address http://192.168.XY:1234/vlc/.
Record video from computer screen
VLC is a program that allows you to use your computer screen as a video source. This means that you can use the function Convert to record what happens on your screen. To use the screen recording feature, follow these steps:
- Open VLC on your computer and in the menu Medium, choose the option "Turn into".
- Switch to tab "Capture Device", to tell VLC that we want to record the screen.
- Choose «Writeror" in the section Device selection.
- Choose the number of frames per second you want to record.
- Click on "Convert / Save" to start recording.
- Optionally, you can activate the option "Show output" to see what you are recording.
- Choose where you want to save the recording and press on "Start" to start recording.
- Once the process is finished, press the button "Pause" to stop recording.
- Your recording will be saved in the location you selected in step 7.
Note: If you want to stream the recording to other computers on your local network, combine these steps with the function "To emit" from section 2.
Watch YouTube videos
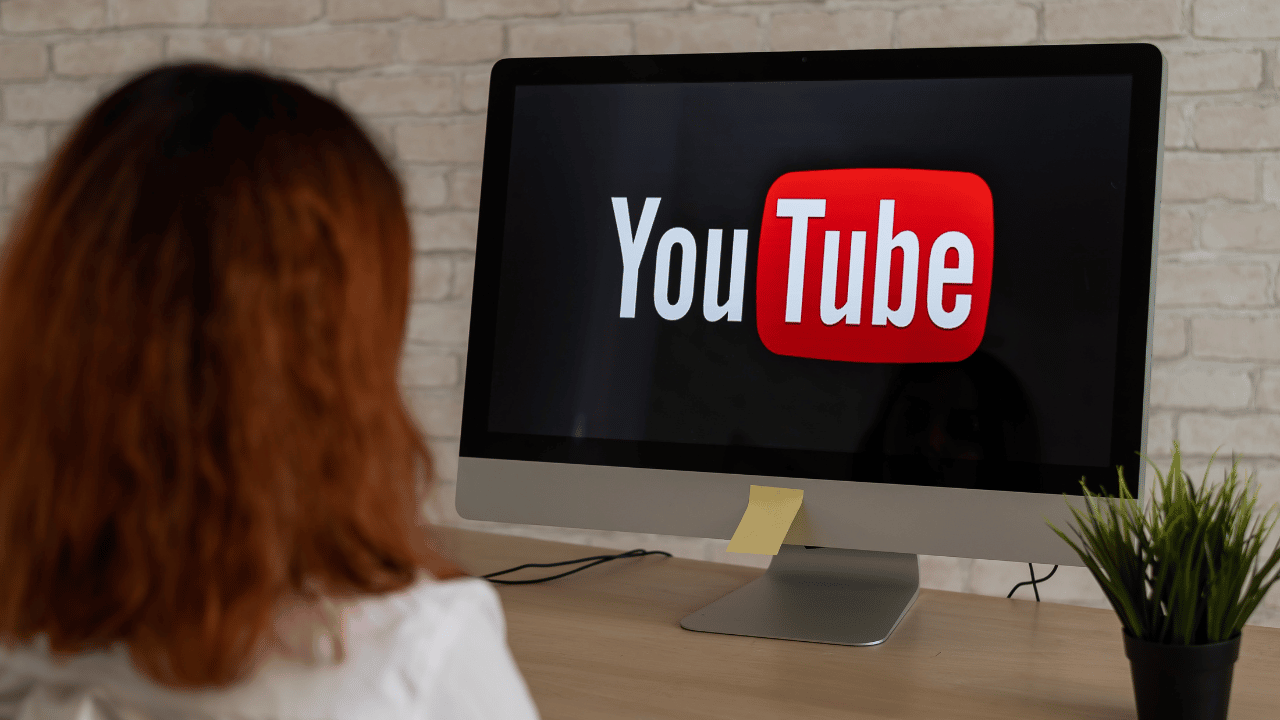
To watch YouTube videos in VLC, follow these steps:
- Copy the full address of the YouTube video you want to watch. The path must have the form: https://www.youtube.com/watch?v=##########.
- Then, open VLC and go to the menu "Medium" and then “Network Location”.
- Paste the YouTube video URL into the dialog. VLC will then automatically download the video and play it.
- While the video is playing, go to the menu "Tools / Codec Information” and then "Place", to see the address of the video being played.
- Copy this link and paste it into your browser or a file download program, such as Internet Download Manager.
Keep in mind that you can only download videos allowed by the author.
watch podcasts
You can use VLC to follow podcasts, so you won't need any other software on your PC. To view your podcasts from VLC, select the menu "Watch" and then "Play list". Copy the link of the podcast episode of your interest.
Then in the section Podcast, select the button "+" and paste the address of the podcast you want to see. You will immediately be able to listen or watch the podcast of your choice from VLC.
listen to internet radio

Although Winamp has become obsolete and services like Pandora, Spotify and iTunes Radio are becoming more popular, There are still radio stations available on the Internet. To access these stations from VLC, follow these instructions:
- Open VLC, go to menu VIEW and press "Play list".
- Select option Icecast Radio Directory.
- In the upper right text box, type in the search engine the type of music you want to listen to and find your favorite radio station.
- In case you want to listen to a radio station not included in the list, go to the menu “Middle / Open Network Location”.
- Paste the station link into the dialog so that you can listen to your favorite music.
Add video and audio effects
VLC includes several audio and video effects, plus it allows you to edit the timing of videos with images and sounds out of sync. To create effects on your video and music files, follow these steps:
- Open VLC, and in the menu Tools, and press “Effects and Filters”.
- In the Audio Effects, select sound effects by adjusting the volume of the bands.
- Then in the tab video effects, select the video effects you want to apply, such as cropping, rotating or adjusting the color of the video you are editing.
- In the Synchronization, adjusts the timing of the audio and video channels to match.
Play videos in ASCII characters

ASCII is one of the most basic computer character encodings, with 95 characters supported by almost all software in the last 3 decades. Playing videos in ASCII characters is not entirely useful, but it will help you impress the geeky guys and girls.
To activate this function follow these steps:
- Go to the Tools menu, and press "Preferences".
- Select the Video icon.
- In the section Departure from, Select “ASCII Color”.
- Save this option and restart VLC.
- Open VLC again and play your favorite video.
The ASCII video player works best with less detailed videos, such as 2D animated movies. When you no longer want to use this function, please return to the menu Departure from and select the option "Automatic".
Use video as wallpaper
VLC can use a video as a desktop background. This is not a really useful feature, but it will distract you for a long time, since not all video software includes it. To activate this feature, follow these steps:
- On the menu Tools, click on "Preferences".
- Select the video icon.
- In the output section, select DirectX (DirectDraw) as the video output and restart VLC.
- Play the video you chose and select the Video menu.
- Activate the option "Set as wallpaper".
- After activating this option, you will have your favorite wallpaper.
Why explore the features of this player?

In conclusion, VLC is a very complete video and audio player, with many advanced features that are not easy to find. Nevertheless, when you know these features, you will be able to get the most out of this software.
Creating audio and video effects, customizing your playback experience with ASCII characters and wallpapers are just a few of the many advanced features VLC has to offer, and there are many more options available to explore.
So, if you are a regular VLC user, we recommend that you keep researching and find out what this player can do for you.