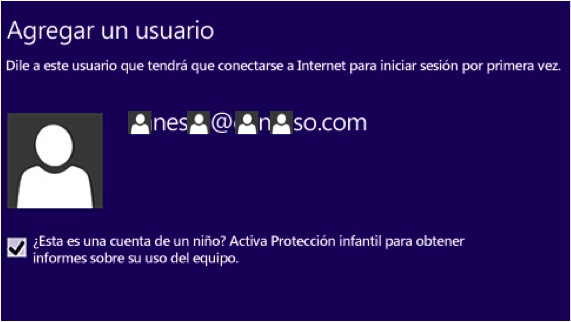No one is aware that today, in many homes and workplaces, both Mac and PC computers are used by more than one user at the same time. Each of these users could have restrictions within the system of equipment, but it could be the case of wanting to have a user account with the minimum controls that makes the user more controlled within the system.
However, it is in households where we are most interested in creating this type of very restricted accounts to be able to take care of what our children can do. Control the applications where they can enter, the web pages they can visit. However, for one or more adult users we will have accounts with "administrator" rights, which means that they can add and remove applications, etc.
When we add a new user to Windows 8 we can decide what privileges we are going to assign. Options include the ability to download and install applications, the type of least privileges, the content that can be accessed on the Internet, the games that can be played, etc. That is why, below, we are going to teach you how to create an account with minimum privileges, so that the smallest of the family can have fun without running into things they shouldn't. The steps that we have to follow in order to create this type of account are explained below. Get down to work and at the same time you are reading this tutorial, go ahead and create a sample:
1. Open the control panel
First of all, what we are going to do is place the cursor over the upper right corner and slide down to open the toolbar charms. We click on "Settings" and "Control Panel". Remember that there is an alternative to get to the same options, and it is by pressing "Windows + I" and then choosing "Control Panel".
2. User accounts
Next, click on "User accounts and child protection" and we will arrive at the main screen where we can create and manage the user accounts that will be used in the system. Each user can have their own account on the PC with their own restrictions for each one according to their needs.
3. Add a new user
Click on "Manage another account" and we will arrive at the screen where we can create a new user for our computer or change the configuration of an account that already exists on the PC if what we want is for one of the users that already existed to lose rights when using the same.
4. Choose the user
Under the list of existing users, we will see the entry "Add a new user." We click on it and then on the sign "+" beside "Add a user". Now we can write the details that will configure the account we are creating.
5. Add user details
If we do not want the user to be able to download applications, we will choose "Sign in without a Microsoft account" on the bottom. This could be fine for the youngest, since they are the ones who are more likely to accept any message that comes out in the browser that we all know will lead to the installation of unwanted bars or some hidden program. user collecting information in the background. Microsoft calls it "Local account".
6. Terminate the user
To finish the process, we assign a password to the user on the next screen. If it's a child's account, we may want to activate child protection. Back in the control panel, we can change the name, password, etc.
Now, you will be able to have a computer in your home, without having to measure what other users are installing or where your child is entering when you leave him alone.
More information - Tutorial: Create a button to shut down or restart in Windows 8