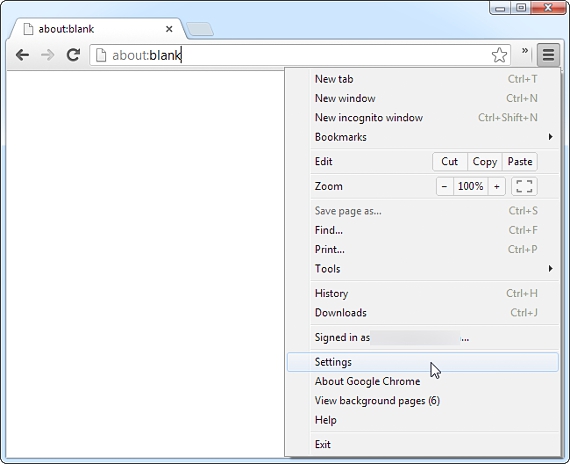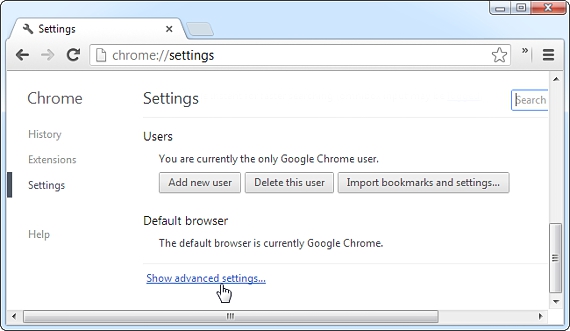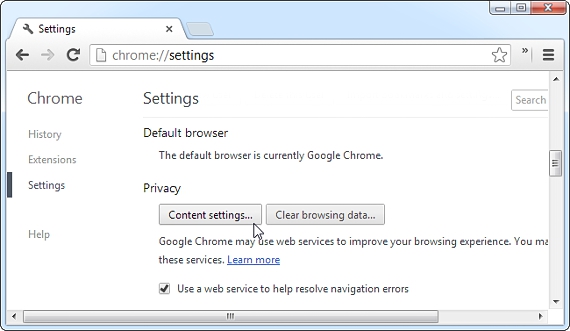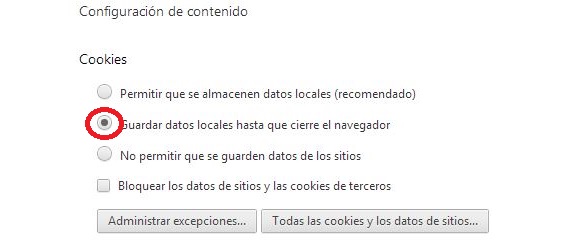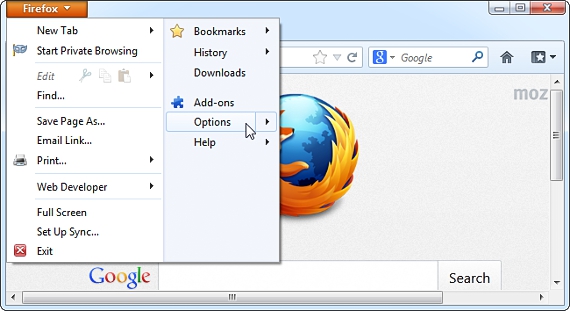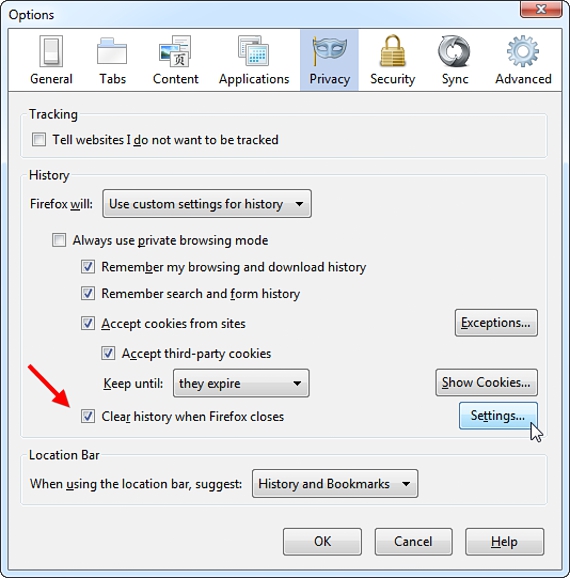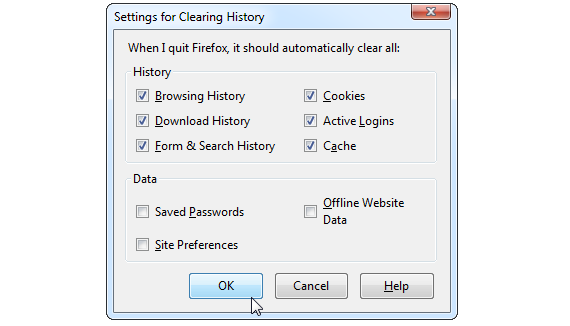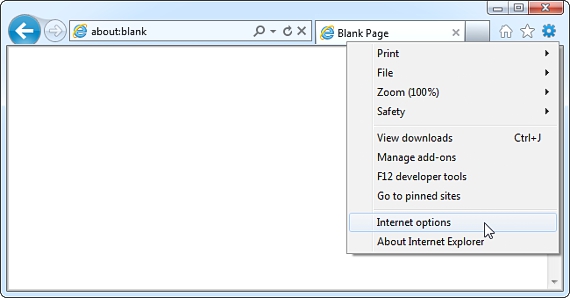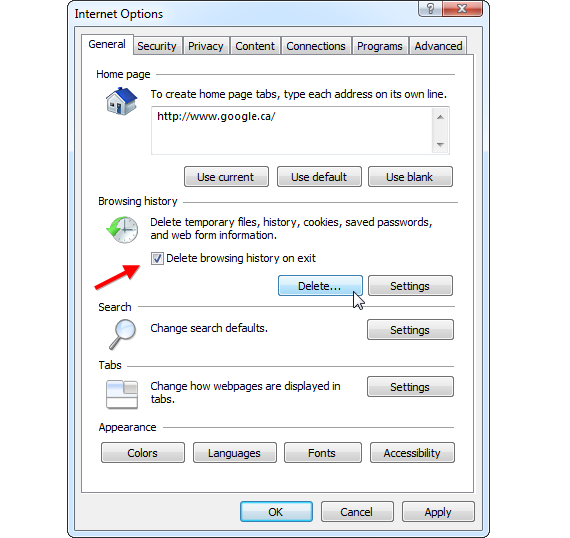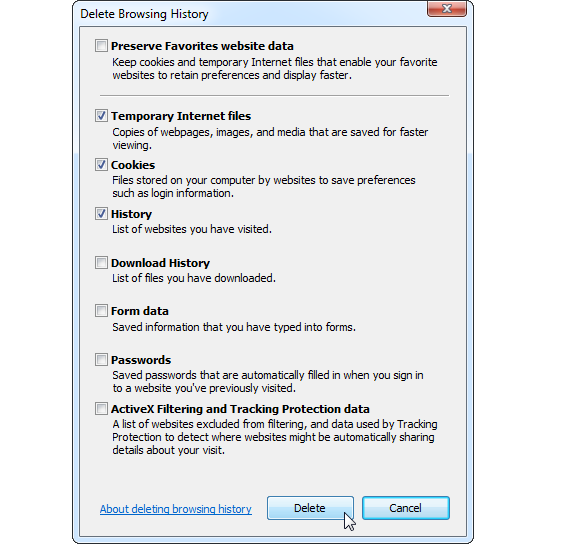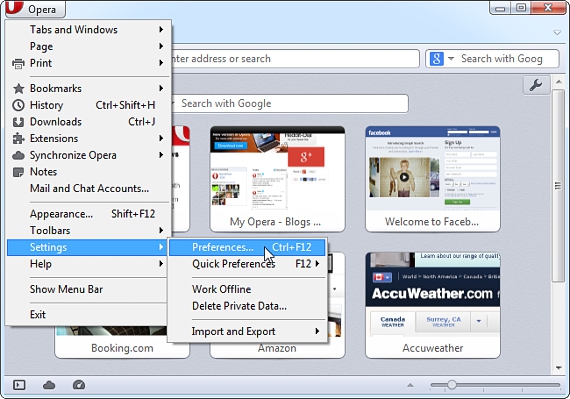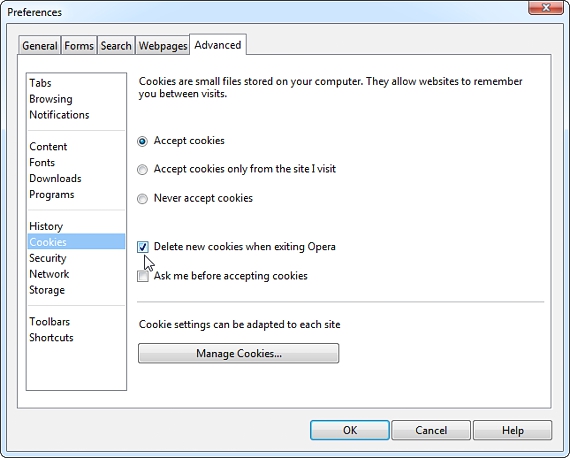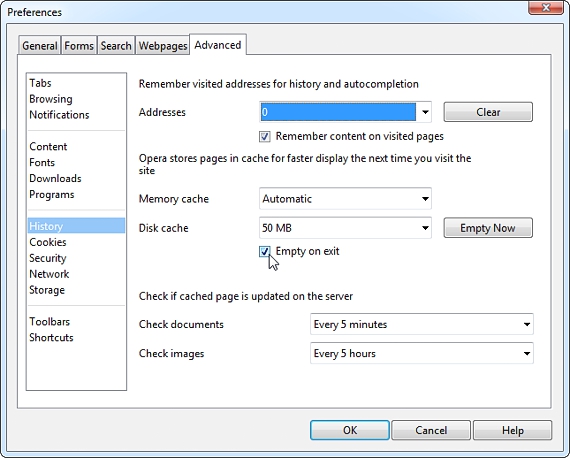When we set out to try to improve the privacy of the Internet browser, a large number of adverse situations could arise before our eyes; If we do not know perfectly well each of the environments that make up the Internet browser, then we will find ourselves in serious problems.
It is for this reason that in this article we will dedicate ourselves to trying to improve the internet browser privacy, analyzing for this both the Google Chrome, Mozilla Firefox, Opera and of course, the favorite of Microsoft.
1. Google Chrome: Internet browser privacy
The first Internet browser that we will analyze will be Google Chrome; To do this, we suggest the reader to follow the following sequential steps, which we will support with an image (which in some cases will be presented in English).
We open our Internet browser Google Chrome; We immediately click on the 3 horizontal lines proposed to the upper right side, having to subsequently choose your "Configuration" (settings).
Now that we are inside the «setting»From Google Chrome we must go to the bottom of the screen; here we must click on the option that says «show advanced options»(Or its similar in English).
We should pay attention to the area of internet browser privacy (Privacy), having to click on the option that says «content settings«.
As shown in the image we have placed, the 2nd option is the ideal one to be able to effectively control our internet browser privacy. This option refers to "save local data until the browser is closed."
This means that when the Google Chrome browser is closed (when we no longer use it), all data (cookies) that have previously been registered will be automatically deleted.
2. The internet browser privacy from Firefox
As we did with Google Chrome, now we will proceed to analyze what Mozilla Firefox offers us when configuring the internet browser privacy. To do this, we just have to click on the upper left button (Firefox), and then choose its «Options«.
Once here, we must choose the «Privacy«; We recommend that the reader pay attention to the red arrow present there.
When we activate this box, all the data that has been registered in our navigation will be deleted once we close Mozilla Firefox, a situation very similar to what Google Chrome previously offered us.
Additionally, you can choose which elements we said to be eliminated, including cookies, browsing history, downloads, among a few other options.
3. The internet browser privacy Explore
Now we have to analyze Microsoft's favorite, that is, Internet Explorer; as we did with the other 2 Internet browsers, in the first instance we need to open a new window of this browser. Later we have to go towards «Internet Options«.
Once there, in the new window that appears, we must select the tab General. We suggest activating the box indicated by the red arrow and then clicking the button «Delete»(Delete).
Additionally, we could choose to choose which elements we need to be deleted when the browser is closed, something very similar to what Mozilla Firefox offered us.
To do this, we just have to click on the configuration button (Settings), which will open a new window with different options to be activated depending on our level of internet browser privacy that we want to monitor.
4. Configure Opera privacy
Finally, now we will analyze the Opera browser, this being another one of the favorites of a large number of people; As in the previous cases, we recommend that the user open a new window of this Internet browser.
There we just have to go to his "Settings" and later to preferences.
In the new window that appears, we will have to select the options tab «Advanced«. On the left side there are a few parameters that we could modify. In the first instance we are going to configure cookies, You must activate the box that will allow us to eliminate these small traces when the browser is closed.
In the same options tab «Advanced»Now we have to choose the«historial»(Option found above cookies); there we must also activate the box that will allow us to clear the cache once the browser closes.
With these practical tips that we have mentioned, improve the internet browser privacy it can be a fairly simple solution to follow without having to use third-party tools.
More information - Review: How to crack passwords in Firefox and Google Chrome, Opera WebKit for Android now on Google Play, How to disable suggested URLs in Internet Explorer 11