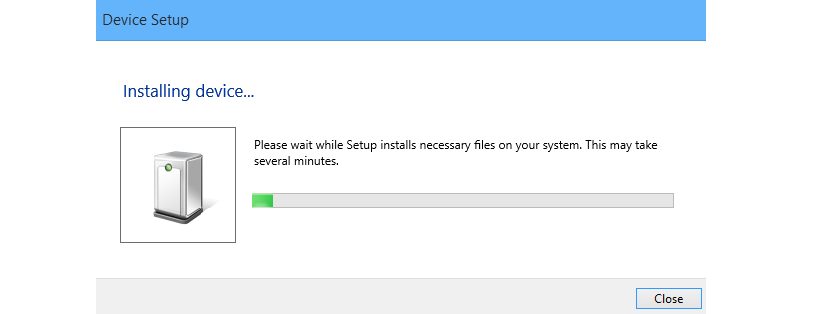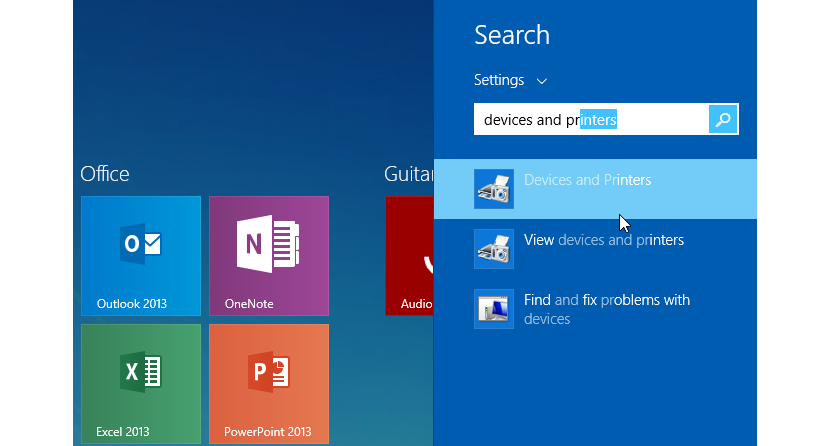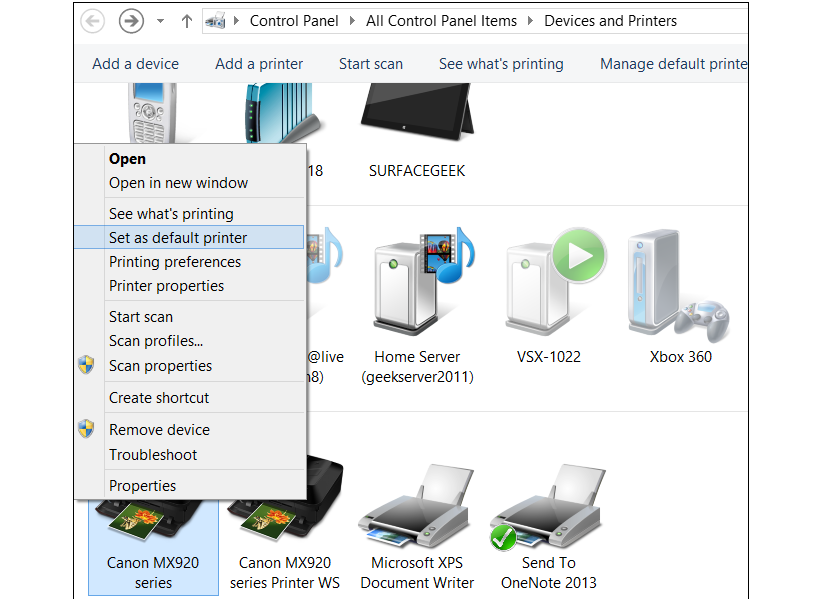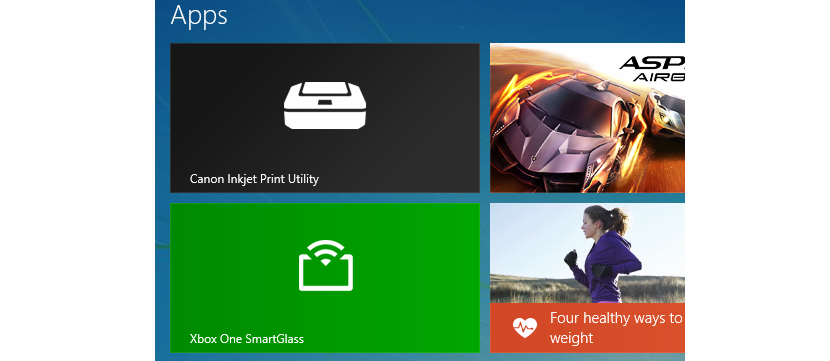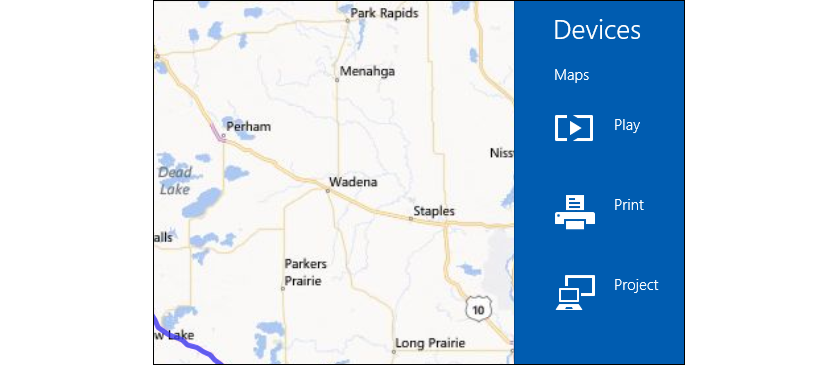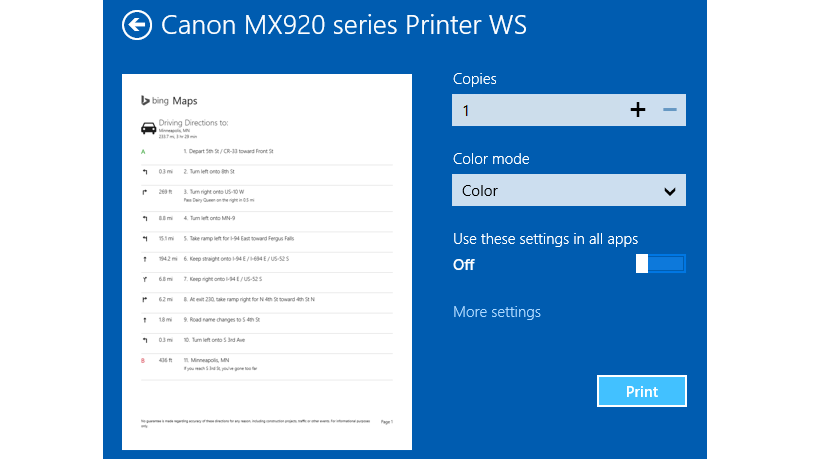If we have already taken the time to install each of the applications in this new Windows 8.1 operating system, with certainty that we will already be enjoying each of the functions that they offer us and among which, stands out printing documents. You will not only find this in the new Office 2013 office suite but also in a few others that are present on the Start Screen of this Microsoft operating system.
Well, if we run an application like the one mentioned above just by using the keyboard shortcut Win+P We could already be activating the printing mode, although, depending on the application we are in, this could vary; the task will basically be developed in those applications that are executed from the Windows 8.1 desktop, although if we find ourselves working in any of the many Modern Apps present on the Home Screen of this operating system then we should consider a few elements when printing any information.
Configuring our printers in Windows 8.1
What we will mention in this article will not only be dedicated to the Windows 8.1 operating system, which is mainly found in laptops and desktops, but also in the different Surface models proposed by Microsoft; If, for example, we have connected our printer to one of these latest mobile devices (which may well be a tablet with Windows RT), the operating system will automatically start to work to detect the type of printer we are using. As can be seen in the image placed below, the printer will begin to be recognized by the system and therefore the respective drivers will be installed immediately.
Now, What happens if we have installed several printers to our equipment? Then there will come the need to identify some of them as Default; To be able to define this situation, we will only have to go to the keyboard shortcut of Win+W, with which the field of searches inside the Start Screen in Windows 8.1. There we will only have to write to "printer devices" with which they will appear immediately, each one that has been installed in the operating system, something that you can admire in the image placed later.
Once you have identified the printer that you are going to use by Default in Windows 8.1 you will only have to select it with the right mouse button; There will appear a few options in its contextual menu, having to choose the one that says «Set as Default Printer«.
Depending on the type of printer that we have installed, the manufacturer may have decided to offer technical support for its users, something that will be reflected in a small tile that will be displayed on the Home Screen as if it were part of the Modern Applications.
Now, if we are going to print specific information in any of the Modern Applications that we have executed, we will only have to call the keyboard shortcut Win + K so that a band appears towards the right side of the screen, where the different alternatives that can be chosen to print said information will be present.
Among them is the possibility of using a wireless printer, one that is connected to our local network or one that is part of making printers installed on the computer. If we choose the section of the Installed Printers All those that are present in our operating system will immediately appear, the one that we previously configured as the default being in the first place. By selecting our default printer we can already notice a conventional interface although, with a better appearance.
There we will only have to define the type of printing (color or black and white), the number of copies, the orientation of the printing (horizontal or vertical) among a few other options. As we can admire, in Windows 8.1 we could easily use our printer with Modern Home Screen Apps, being a great advantage that we could find in this operating system because it is compatible with more than 2500 different printers that exist today.