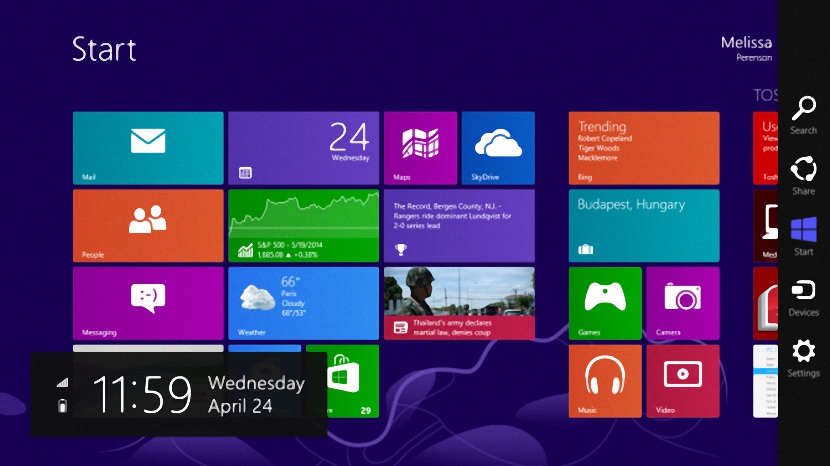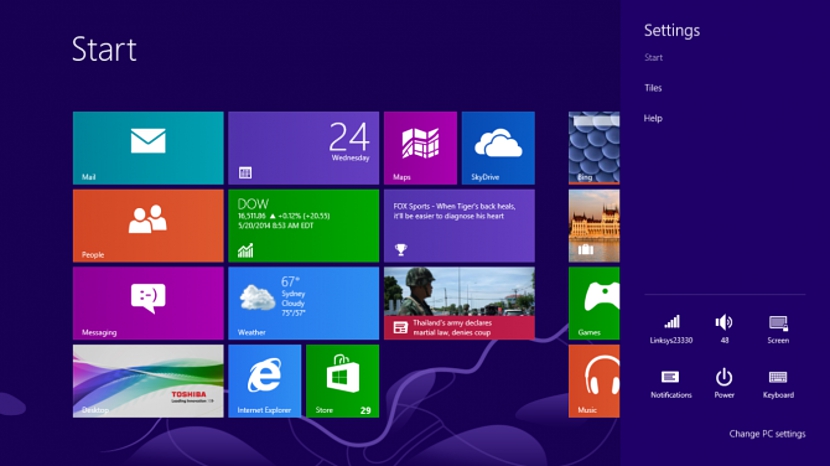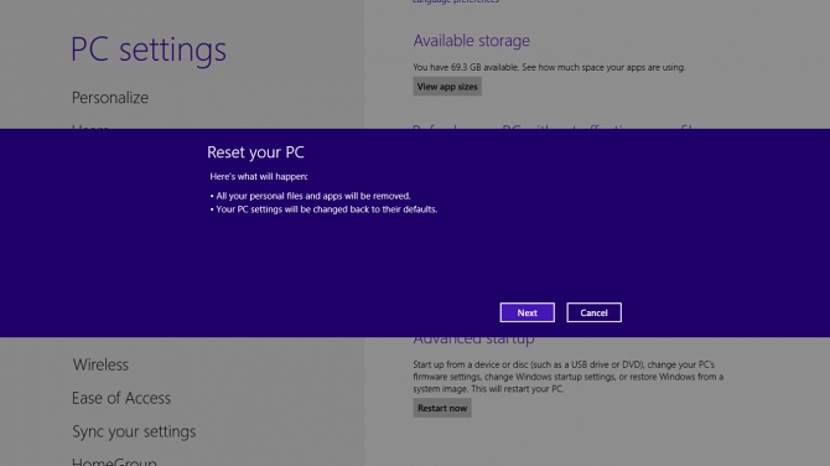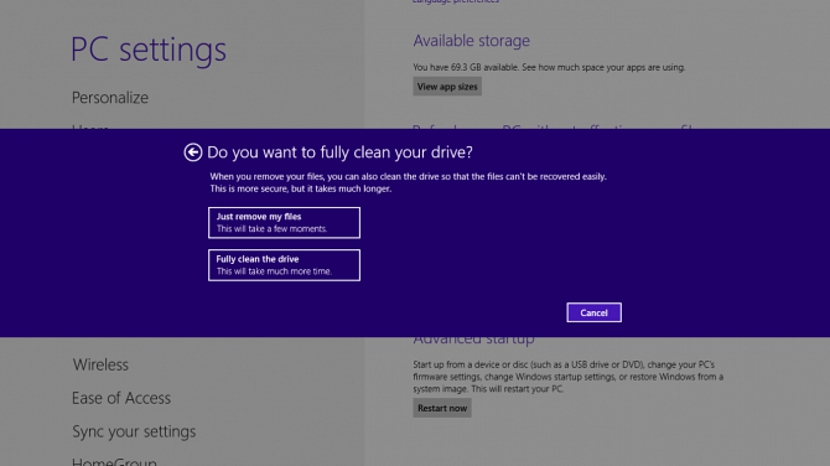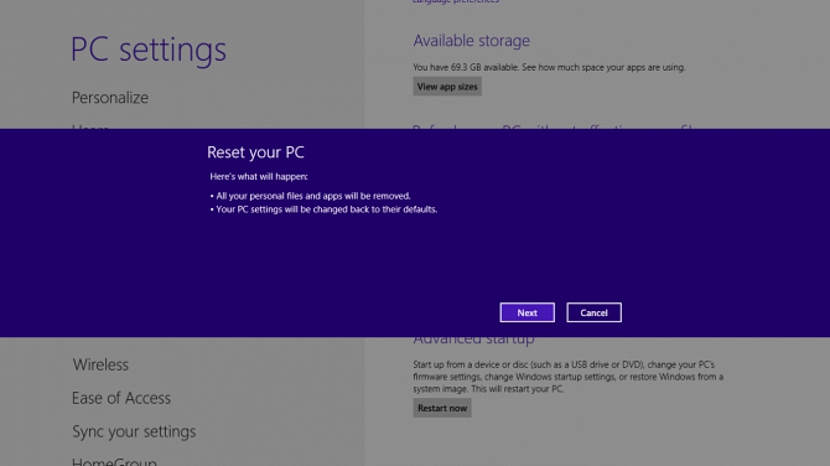For those who have a mobile device (which may well be a mobile phone or a tablet) and have been using it for a long time, they may have already experimented with a very important function, which offers them the possibility of "Restore to factory state" when something goes wrong in the operating system; if this can be done on such devices, will there be any alternative to accomplish this task in Windows 8.1?
The latest update that Microsoft has proposed for Windows 8.1 comes with interesting features, although some of them you have to know how to analyze them well before you can enjoy them. As if we were in our hands with a mobile device, If you have purchased a Windows 8.1 computer in the last few days, then you will also have the possibility to perform a "factory reset", something that will help you to have an initial configuration in the event that the computer (or tablet) is having a strange behavior. Through a series of steps we will show you how you can get your computer back to this factory state.
Working with Windows 8.1 settings
We have made a small comparison or similarity with mobile devices because this function for many people is salvation; This means that if for some reason our computer is malfunctioning and we no longer know what to do to correct said error, the best thing to do is use this new functionality that Microsoft has offered in its new version of Windows 8.1; It should be clarified previously that if you do not have this review you will not be able to access certain functions, so it would be good if you review the alternative that we have suggested so that you can easily update Windows 8.1 towards the most recent version proposed by Microsoft. As for the steps to follow, they are the following:
- We start our Windows 8.1 operating system
- Now we go to one of the corners on the right side to bring up the options bar.
- From them we choose the one that says «setting"And then the option that says"change PC settings«.
For those who are not yet skilled in handling some basic Windows 8.1 functions, they may not know how to make this right sidebar appear and therefore the option that we mentioned at the end. If you want to skip the above 2-step procedure, then use the keyboard shortcut Win + I, with which you will immediately go to the last step that we mentioned at the top.
Continuing with our procedure, once you have selected the option that we suggested before, you will immediately jump to a new window, where you will see different aspects that involve the "PC configuration".
There we will have to choose the option that says «General«, Which will immediately bring up a few options on the right side. From among them you have to choose the one that says «remove absolutely everything and reinstall Windows »(In the graph it is in English).
In the new window that appears, we must select the blue button that says «Next»To continue our process.
An additional window will appear after selecting the previous button; There you will find 2 options that you can use interchangeably, depending on your need, which refer to the following:
- Only remove files.
- Perform a total hard drive cleanup.
The first option is the fastest, although the second option will take some time to finish processing; If you regret continuing with the process, you can select the "cancel" button, although if we continue, we will only have to select one of these options for the following window to appear.
It will suggest that let's have the power cable connected on the computer, as the process may take some time and therefore should not be interrupted by a low battery.
The last window that will appear is a warning that the equipment will start, being able to continue with the procedure if we press the button «Next»Or cancel it using the adjacent button.
A very important situation should be clarified, and it is that this procedure that we have indicated to restore to factory state to Windows 8.1 It is valid only on computers that already come with the operating system pre-installed, which means that if you purchased the installation disc or downloaded it from the Microsoft website to reinstall on the computer, these options will surely not appear in the system settings as we have suggested.