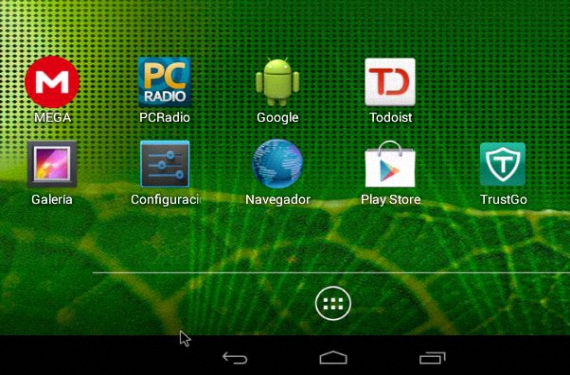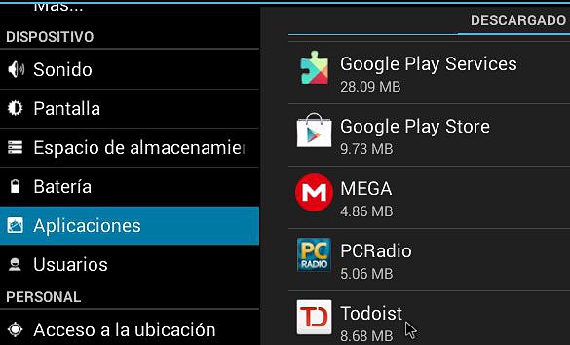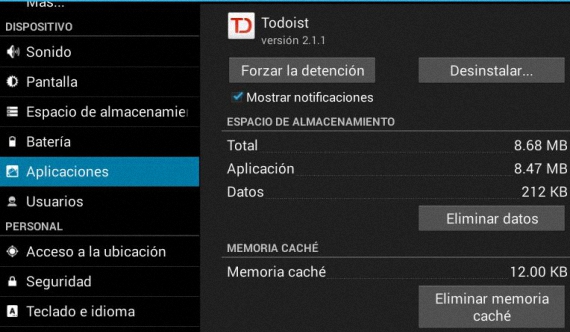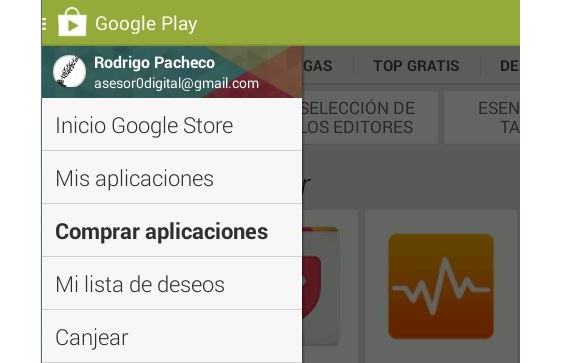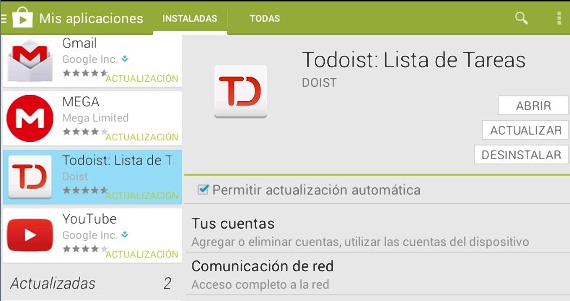When we have our mobile device (be it a phone or a Tablet) we may have incorporated a large number of tools that later, we do not find sense. At that precise moment is when we dedicate ourselves to trying to find out which with the most suitable ways to uninstall Applications on Android.
But maybe someone asks Why should I uninstall Applications on Android if they are not too heavy? The answer is very simple, since if we increase to more tools on our mobile devices, the space where they are housed will fill up and finally, we will not have more to save and install. So, if we consider that some of these Android applications we do not use with great relevance, then why continue to keep them on our computer?
First alternative to uninstall Applications on Android
The reader and users of this type of mobile device will surely find more help on the internet when uninstalling Android apps, although they tend to adopt methods that are not easily viable and that at a certain moment, too drastic to execute them. An example of this last aspect is found in the recommendation of format the equipment or return to the «Factory Status» of the same, which will simply erase everything but will force us to have to install again, all those applications with which we have worked for a long time.
Without having to adopt this or other drastic methods, the ability to uninstall Android apps It is something very easy to do, but with certain considerations that we will mention through these steps and tips at the same time:
- First we start our Android operating system.
- Then we click on the icon Configuration located on the desktop of our Android operating system.
- We will immediately jump to the system configuration window.
- We locate the sidebar on the right side where some categories and functions are shown.
- From among them we choose the one that says Applications.
Towards the right side of this bar will appear all the applications that we have installed, having to try to locate the one in which we are already interested. But before uninstalling these Android apps In the environment in which we find ourselves, we must first eliminate certain data that they usually record and that remain as small cookies in reserved spaces of our device. In particular, we must try to:
- Remove default settings.
- Clear the cache.
- Delete data.
After having executed these 3 tasks, we can now click on the "Uninstall" icon which is at the top, so the application will be left out of our Android system and without any trace whatsoever.
Second alternative to uninstall Applications on Android
Now, if for some reason you cannot find the application that you have installed on your Android operating system, then you should adopt another method to achieve this objective; In this alternative that we will mention, the user will have to make use of Google Play, having to do the following:
- Find the Google Play icon on the Android desktop.
- Click on this icon.
- A window will open with the Google store interface.
- We click on the option «Applications»Located in the upper left.
- From the options shown we choose «My Apps«.
At this time we can appreciate a personalized interface with the applications that we have installed in these Android operating systems; On the left side, a bar will be located, in which all those applications that we have installed and those that are waiting to receive an update from us will be present. We just have to look in this sidebar for the application we want to Uninstall to select it.
That's the only thing we need to do to uninstall Android apps using the Google Play store method.
Do this activity of uninstall Android apps has a primary objective, and that is that all those tools that we have incorporated into our operating system generally they are housed in what most of us know as RAM, same that will quickly become saturated if we do not know how to manage each of these applications. A more experienced user will enter the system configuration to order that some of these applications be moved to the micro SD memory or internal space of the device.
More information - Opera WebKit for Android now on Google Play