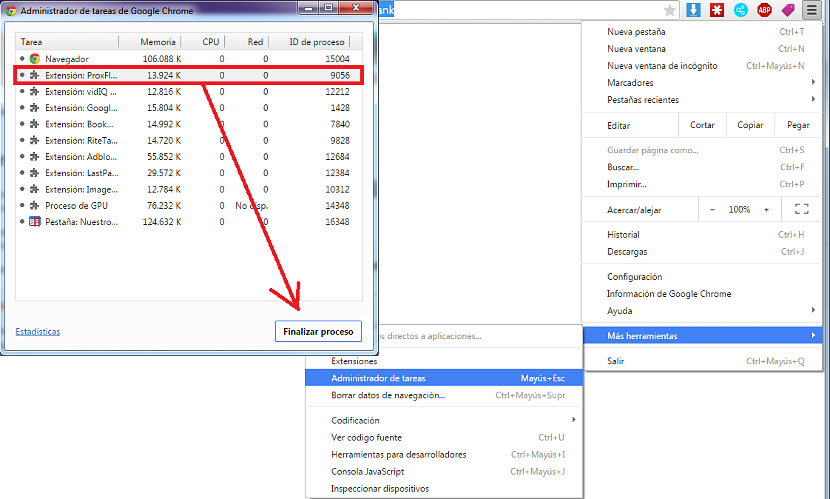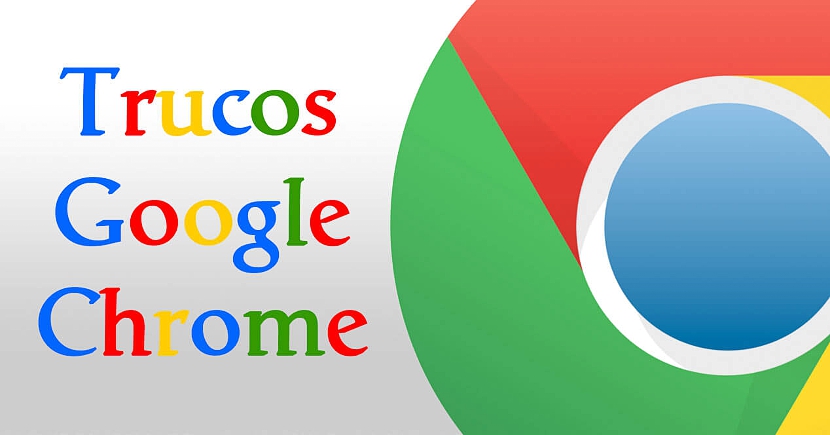
Do you know how the "Task Manager" works? Just by mentioning this three-word phrase, many people could be identifying it with the Windows operating system, as it is one of the most used functions when our operating system crashes.
What many people may not know, is that this same Windows Task Manager (or a copy of it) It is also present in the Google Chrome browser. Considering the scope to which Google wants to go with its browser and operating system in the Chromebooks, it should not be strange that this same function is present in said environment because with this, we will have the possibility of correcting a few problems that may be presenting themselves at any moment.
What is the Task Manager in Google Chrome for?
If you used this Task Manager in Windows, then the information that we will offer you next is not going to be so difficult to understand on your part, although, if we are going to take some time to try to explain the scope of this feature in Google Chrome, all with a slight example that we will mention (as a simple hypothesis) below.
Suppose for a moment that you are working with Google Chrome and a certain number of tabs, in which there is various information regarding "your companions". There could be a time when some of these tabs do not finish loading all the information, something of which you can realize in the small animated symbol (circular) that usually appears towards the left side of the tab, which simply comes to be a synonym for "page load". If this symbol remains for a long time then the information on this web page has not finished loading completely. It could also happen that the little "X" that helps us close a Google Chrome tab does not work, and therefore must try to use the Windows Task Manager to force close the entire browser.
Without having to make use of this last feature in Windows, a person can activate the Google Chrome Task Manager very easily using the following system:
- Go to the hamburger icon (the three horizontal lines) in the upper right hand side.
- From the options shown choose the one that says «More Tools«.
- Now select the option «Task Manager«.
Immediately you will see that a pop-up window appears at that moment, which is a reduced version of what you may be seeing in the Windows Task Manager; as in the latter environment, here you will also be able to notice the presence of those tabs (and plugins) that are running. Only you have to select the tab that is causing the problem loading or closing and later, the option in the lower right part (of this same window) to «end process» the execution.
When you perform this task you will find a window very similar to the one we will place at the bottom.
This is a great advantage and helps, since the tab has not actually been closed but rather, that execution has been forcibly stopped. In this way, the URL of the affected page is still maintained, and on our part we can use the button in the middle that says "Load Again" to make the page that had problems previously try to reload its content. .
Benefits of Task Manager in Google Chrome
If you are trying to find advantages of using this functionality in Google Chrome, we must mention that the Task Manager of an operating system can work as long as it exists. Speaking of Windows, in this operating system if this feature is present, a situation that you cannot easily find on Linux or Mac, places where you can make use of this "Task Manager" directly from the Google Chrome browser and from Okay, to the method we suggested above.