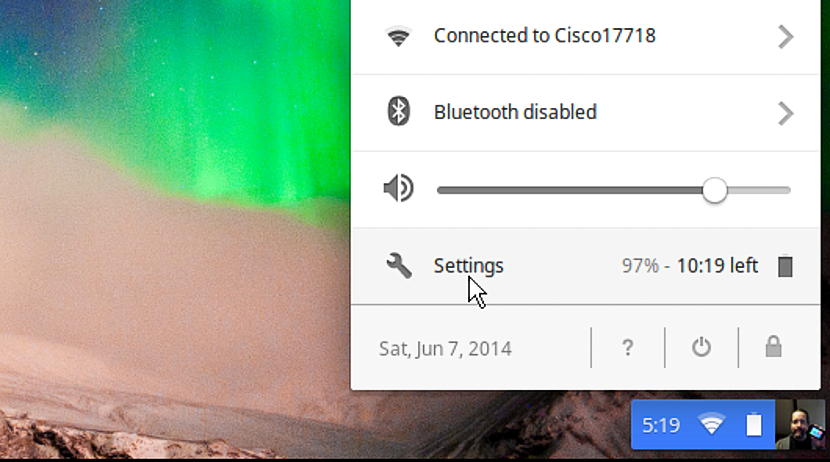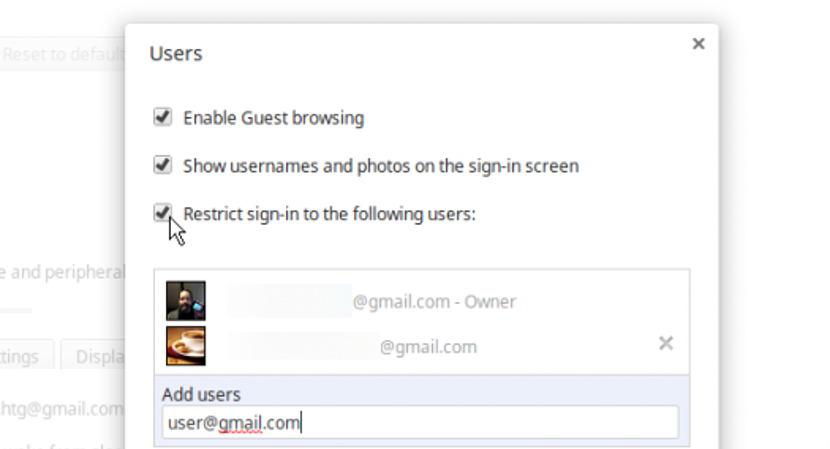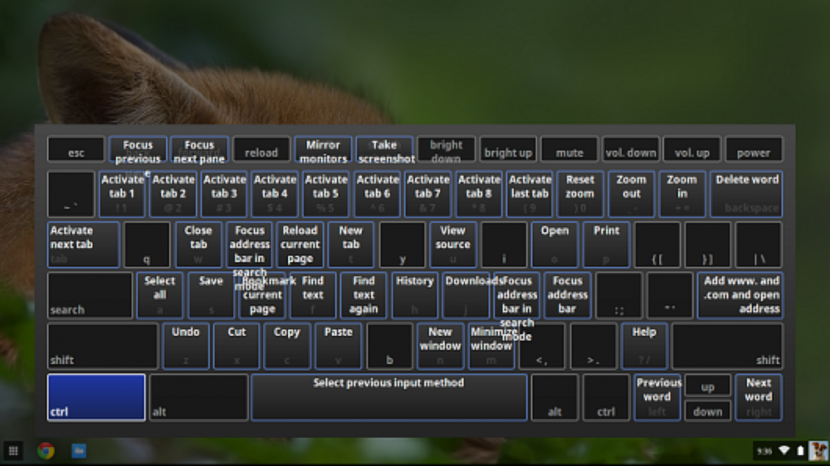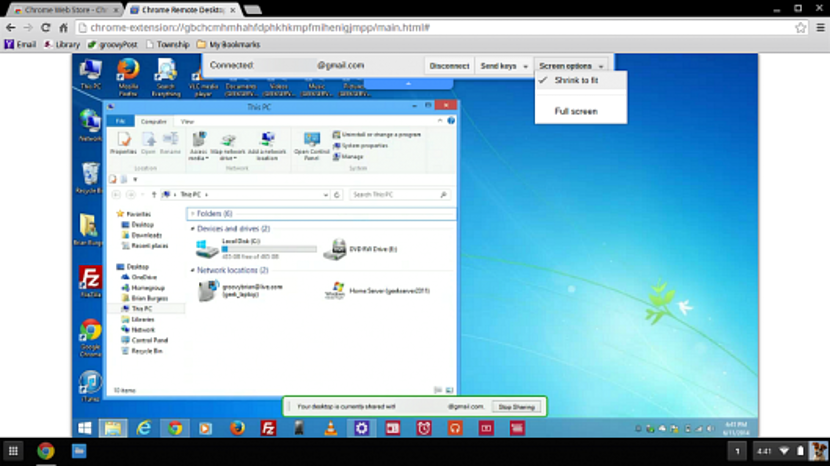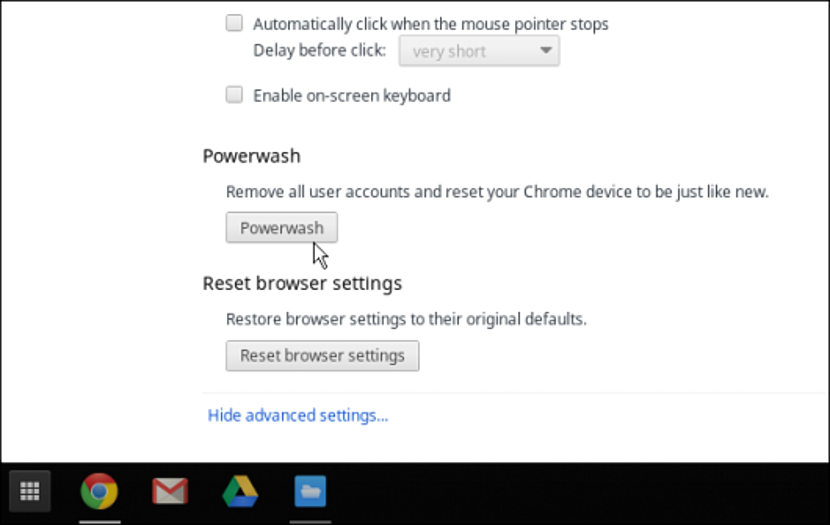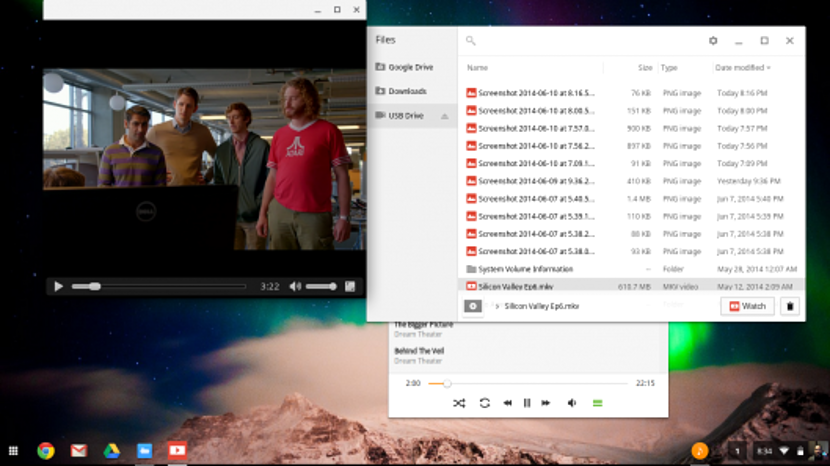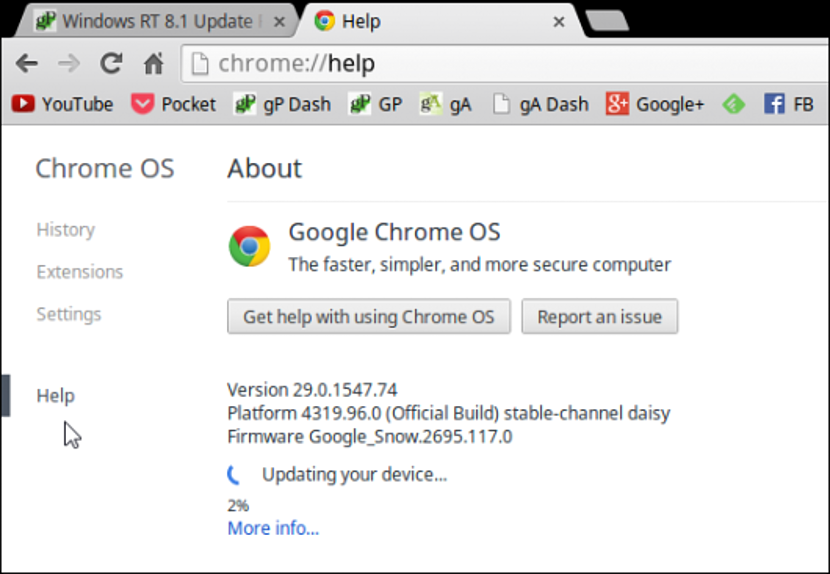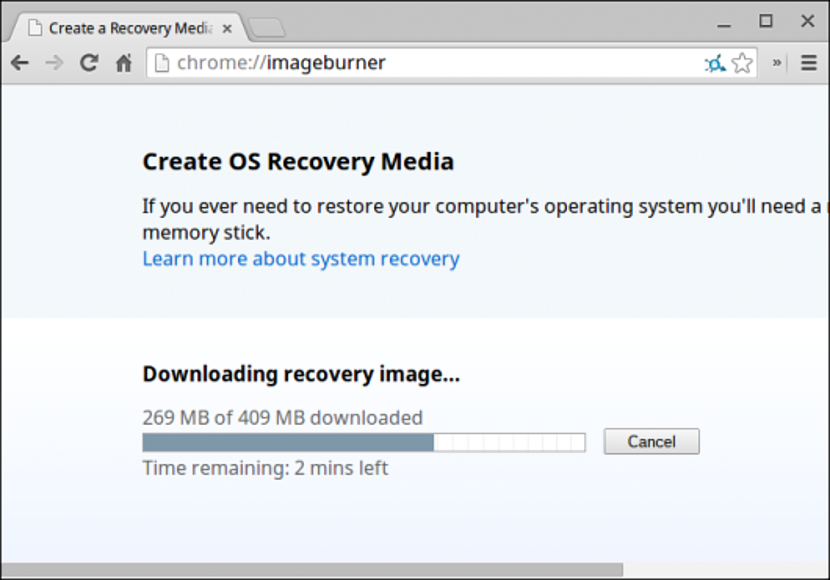Chromebooks today are regarded as computers more affordable for an ordinary person, which is because they are easy to handle and are generally used when you want to work on some kind of light task. Perhaps for this reason, is that now these Chromebooks are gaining more followers with each passing day.
Just to give a small example of what we discussed above, in Chromebooks you can easily check an email, do some work online, surf the web, use a simple word processor among many others. Now, despite the fact that these teams are very easy to handle, they could exist situations in which an unforeseen failure occurs, something of which we even talked in a previous article about how to factory reset these Chromebooks. Right now we will dedicate a complete article to mention tips and advice that will surely be of help if you have any of these wonderful equipment.
Configure access to our Chromebooks
Being able to enter the general configuration of Chromebooks can be one of our first tasks once we have acquired this equipment. To do this, we will only have to go to:
Options -> settings
We can immediately admire a few fields that we must fill in so that the equipment is configured according to our profile.
A different way of being able to enter this area is by clicking on the profile photo that is generally located in the lower right part, being a good example of the aforementioned, the image that we have placed in the upper part.
Control who can connect to our Chromebooks
If you use the team personally, what we suggested above is the only step you may take. But if at the same a few other users will use it, then we could add some additional profiles.
To do this, we must enter the configuration again and then go to the bottom where We will be allowed to Manage Users; just as if we were managing Windows and in a guest user account, on Chromebooks we could also restrict partial or total use by users that we add (through your Gmail account) in this environment ..
Configure Google Cloud Print
For many people, the fact that a USB printer cannot be connected to Chromebooks is a great defect, since with this we simply could not print some type of work done on the machine. We could advantageously use "the cloud" to carry out this task.
There is what is called Google Cloud Print in Chromebooks, something that will allow us to print any document on a printer, regardless of whether it is on the other side of the planet, The only requirement is that it be connected to the Internet.
Keyboard shortcuts on Chromebooks
If at a certain moment you have used Google Chrome and with it, reviewed which are the keyboard shortcuts and services most important of this Internet browser, then the same can be done on Chromebooks.
However, if your memory is fragile and you don't remember any of these keyboard shortcuts, we recommend that access the list of them using the following key combination (without the quotes): «CTRL + ALT +?»
Remote access to Windows and Mac computers
Despite the existence of a few specialized applications and tools in connection of Virtual Networks (VNC), the best thing in Chromebooks is to use at Chrome Remote Desktop.
This is a truly exceptional native tool, requiring only the Internet browser on both computers, that is, both Chromebooks and the computer (PC or Mac) will have to navigate using the same account.
PowerWash to clean personal data on Chromebooks
At the beginning we suggested a very important tip, which referred to factory restore of these Chromebooks; In this article we had mentioned the use of this function (PowerWash), which will help us to clean absolutely everything that exists on our computers, about our personal information.
The tool is very useful if we want to sell the equipment and obviously, we do not want our information to be present.
Manage local files on Chromebooks
Someone could imagine that these Chromebooks are only intended to work in the cloud and the different services that we have subscribed to. Well, although these small teams have certain limitations, it is also possible to enjoy a few leisure and entertainment activities.
For example, if we connect a micro SD memory with files (photographs), in a very easy way we could get to review this material. We could also use a File Manager, which will allow us to copy those hosted on these device storage to google drive. You can buy more applications in the store chrome Web Store if you wish.
Manually upgrade to Chromebooks
Chromebooks are configured to update automatically, although if we have left these computers unused for a long time, we may need to know if they are updated to the most recent version.
For this we will only have to go to the adjustments and later to the option of Help in the address bar.
Create a recovery micro sd card
If our Chromebooks begin to malfunction, we could easily recover the operating system if we previously reached create a recovery drive, something that is generally supported with a micro SD memory of at least 4 GB.
The only thing we need to do is insert this memory into the computer and then write in the browser bar:
chrome: // ImageBurner
With this, all the files necessary to recover the operating system on chromebooks will be generated on this storage unit.
In conclusion, if we have acquired one of these equipment, andIt is necessary to have knowledge of each of the tips and advice that we have suggested in this article, since with this we can have a better productive, fast and efficient work.