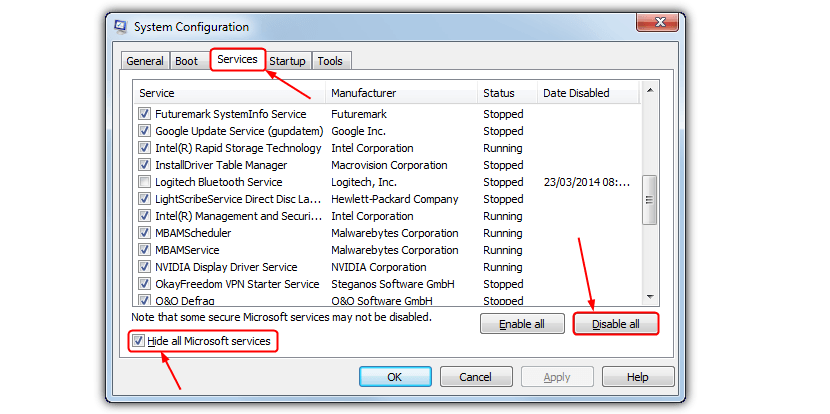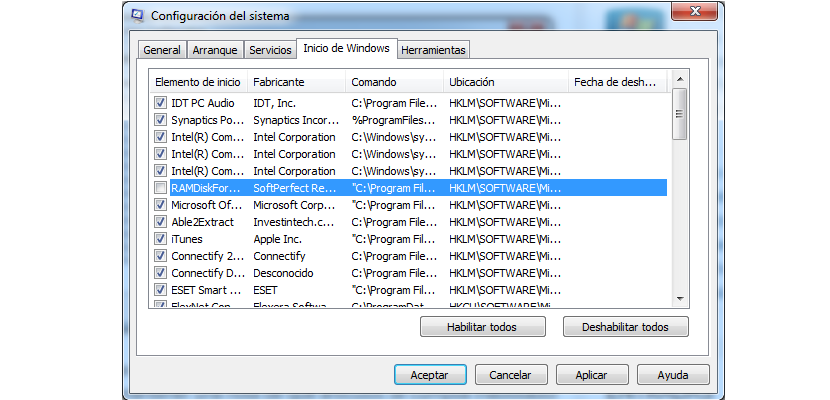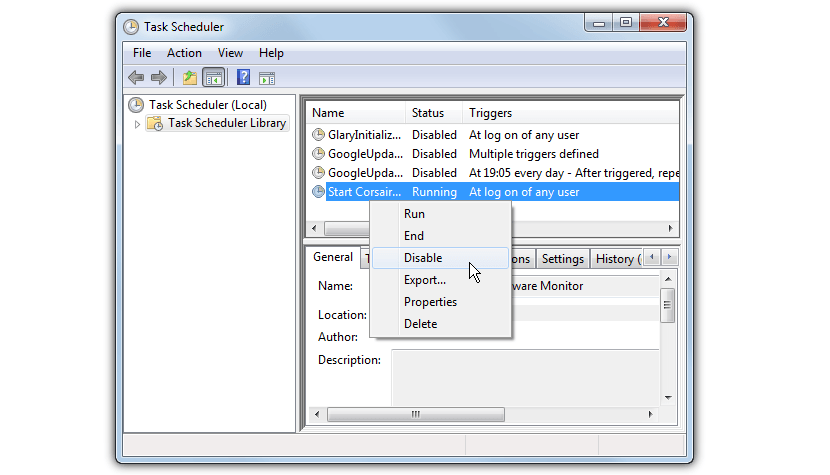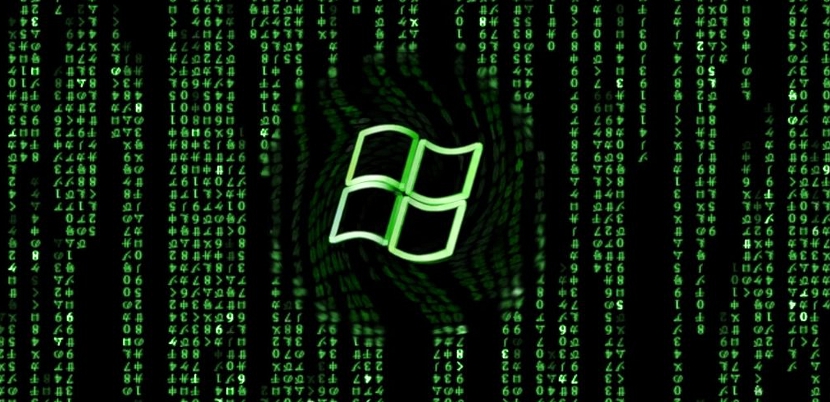
Do you have startup or boot problems in Windows? This type of situation can happen to many people, which involves not only the slowness with which the operating system runs, but also a few errors that can appear for no reason, and at the least expected moment. .
For example, the typical «blue screen»Is one of the most annoying symptoms that many Windows users have to deal with, and they should try to correct this problem by logging into the«failsafe mode«. If you did this type of task at a certain time, you will have realized that the operating system started faster than conventional. Basically that is the idea that we will adopt for now, that is, that we will try to make use of this principle so that our operating system starts with a faster speed than conventional.
Can we start Windows in "safe mode"?
Of course it is, as long as our operating system is presenting some kind of problems or inconveniences; Unfortunately, this "failsafe mode" comes to disable important operating system features, which would practically prevent a few applications and tools that we work with on a daily basis from running. Therefore, we could not get to work correctly in this mode but, if we can get to adopt its principle when Windows starts in the conventional way if we adopt a few tricks.
Disable logon services in Windows
On multiple occasions we have mentioned these types of tasks and alternatives to speed up Windows startup, although now we will indicate a few additional tricks that you can use so that the startup of the operating system is very similar to what you can find, with the «safe mode». In the first instance, you have to call "msconfig" in the conventional way (relying on the Win + R keyboard shortcut).
Once you have the window of this tool you must go to the "services" tab; later you have to activate the box at the bottom left to hide services that belong to Microsoft, because with this you would not be eliminating a few important functions in the operating system. Finally, you just have to press the button that says "Deactivate All" in the lower right and restart your computer.
Disable applications with little use in Windows
In this same window in which we are at the moment, you can use an additional function; This is achieved if you go to the next tab, that is, the one that has the name "Windows Start".
Once there, you have to start searching the entire list for those applications that you consider "unused"; In this case, you cannot deactivate all of them because here, there is no box that keeps those of great importance running as we mentioned in the previous tip. You just have to select any of those applications in each of its boxes so that its activation disappears and later, click on the «Apply» button.
Disable scheduled startup features in Windows
This option can be done by those who consider themselves a bit more specialized Windows users; This is because we will need to know what the functions or services that Windows runs on a scheduled basis, something that we could hardly get to know exactly, although we could get carried away by some intuition.
As before, here we have to call a function named «Schedtasks control«, To which we will have to write it after using the keyboard shortcut« Win + R »; With this, the window will automatically appear where all the functions that are executed by Windows on a scheduled basis are present. We only have to select any of them with the right button of the mouse and deactivate it through the contextual menu option.