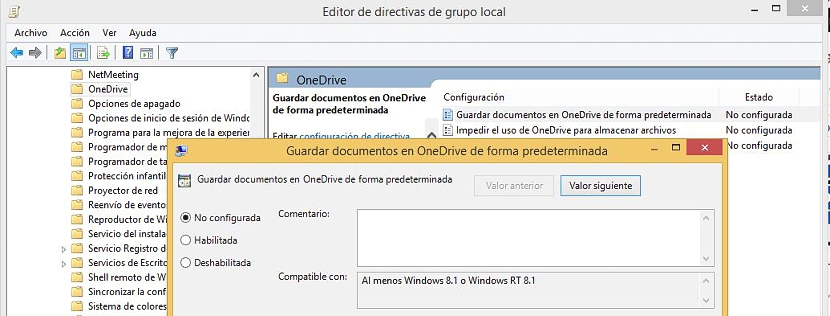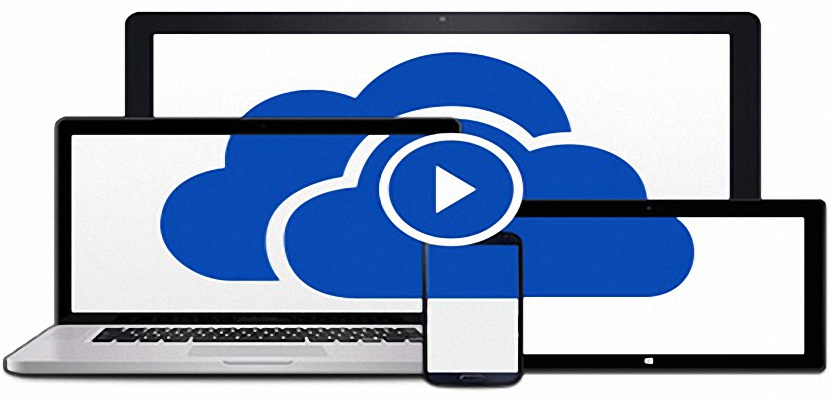
Today we have a large number of cloud storage services, the possibility of saving each of our documents in them is a greatn advantage, since in this way we can review them from anywhere and on different devices. If we talk about Microsoft, directly we are also talking about OneDrive, service in the cloud that is currently present everywhere.
We had previously suggested a little trick in which we had the possibility to deactivate OneDrive as a place to host our Word files in Office 2013 office automation; Now, if you have not deactivated this function, you could be saving each of these documents in OneDrive, although you could also do it locally; generally speaking, How about saving all documents to OneDrive by default? That is what we will do now by means of a small trick in the configuration of our Windows 8 operating system.
OneDrive by default in Windows 8 and its update
The trick that we will mention below suggests that the user may be working on both Windows 8 and Windows 8.1 and its latest update, with a small difference that we will detail at the indicated time. In order to achieve our proposed objective, we will only have to follow the following procedure:
- We start a full session of Windows 8 (or Windows 8.1).
- We use the keyboard shortcut Win + R
- In the window space we write «gpedit.msc»Without the quotes and press the Enter key.
- The «Local Group Policy Editor«.
- Once here we head towards the following route depending on the version of Windows 8 that we have on the computer:
- For Windows 8: Computer Configuration-> Administrative Templates-> Windows Components-> SkyDrive
- For Windows 8.1: Computer Configuration-> Administrative Templates-> Windows Components-> OneDrive
If we pay attention to the content that is on the right side we will admire a function, which says "Save documents to OneDrive by default", option that we have to give double click.
A window will open immediately, in which we will have to activate the "Enabled" box, then having to click on the Accept and Apply button.
With all the steps that we have suggested, any document that we get to prepare on the computer with Windows 8 (or its later version) it will be automatically saved in OneDrive, User intervention is not necessary to choose the place.
Managing the Registry Editor
For those who love to handle the Windows Registry Editor there is also a small solution to adopt, which will offer us the same objective, that is, that all documents is automatically saved by default in OneDrive or SkyDrive, this depending on the version of the operating system that we have on the computer; To do this, we only have to follow the following steps:
- We start our Windows operating system completely.
- We use the keyboard shortcut Win + R
- In space we write: «regedit»Without the quotes and press the Login.
- The window of the Windows' register.
- We go to any of the following keys depending on the type of operating system we have on the computer:
HKEY_LOCAL_MACHINESOFTWAREPoliciesMicrosoftWindowsSkydrive
HKEY_LOCAL_MACHINESOFTWAREPoliciesMicrosoftWindowsOnedrive
- Once there, we locate the respective function (DisableLibrariesDefaultToSkyDrive) On the right side.
- We will have to double-click on it to open its Properties window.
- Let's change the value to «1«.
- We close the window by clicking OK and subsequently, to all the windows that are open by this procedure.
Once we have completed these steps, the operating system will be configured so that the documents are automatically saved and default in the OneDrive cloud service. The 2 procedures that we have suggested are very easy to follow, which do not involve any type of risk whatsoever in terms of the stability of Windows. Anyway, it is always necessary to try to create a restore point in the operating system in case something goes wrong with the suggested steps.