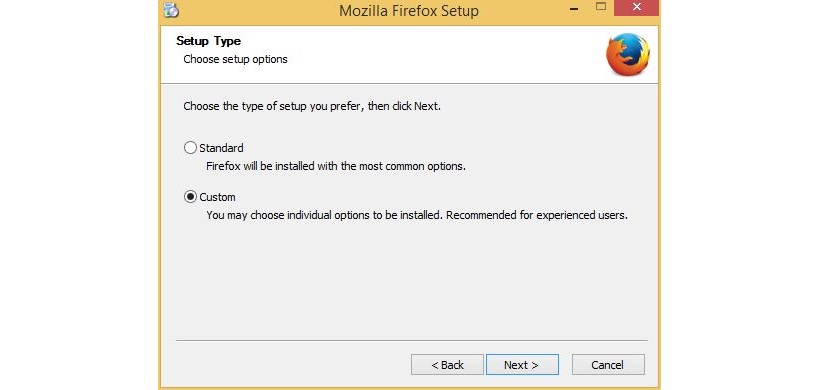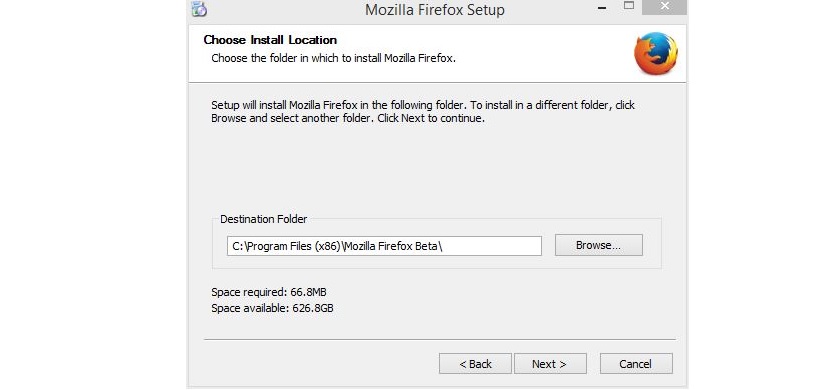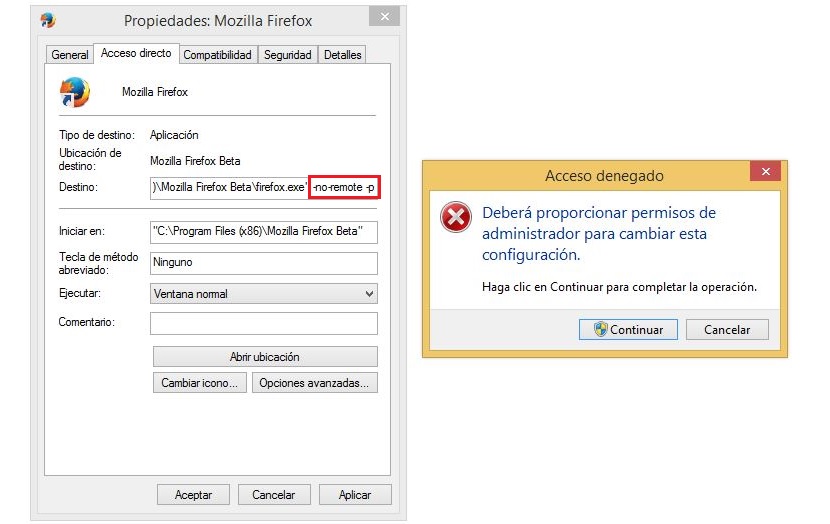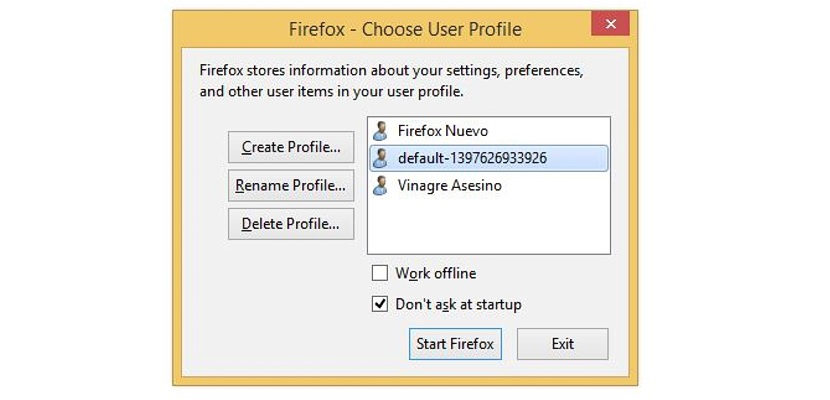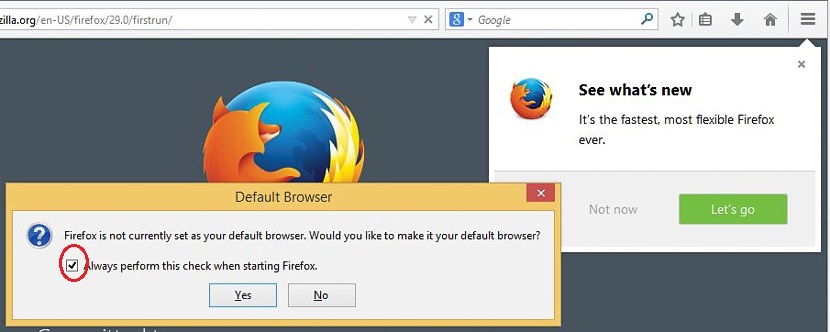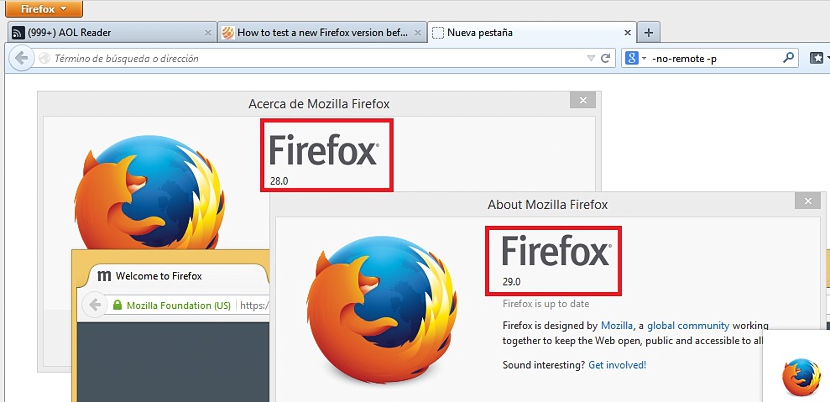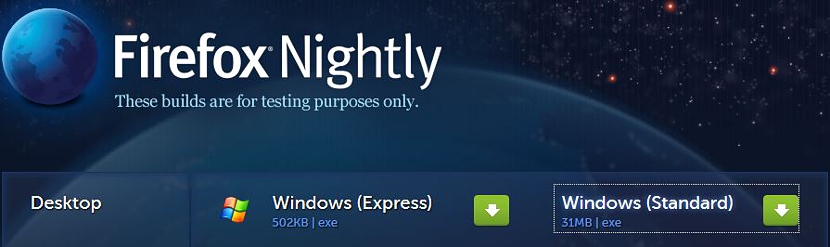
In order to know how Firefox 29 works, maybe we should adopt a little trick to run the browser without having to uninstall that version that we have installed on the computer.
However How can this be done? We have to use a little trick to be able to have both browsers from the same developer, on the same computer; In this article we will teach you to do it with the sole objective that you can evaluate the new version of Firefox 29; If you like its interface and the new functions that Mozilla has integrated into the browser, then you can leave the automatic updates activated though, otherwise it would be a choice if you consider, that the new version is not what you expected, something that we will mention through sequential steps in this article.
How to download the correct version of Firefox
The first thing to consider is that our current version of Mozilla Firefox should have automatic updates disabled, this with the aim of preventing the new one (which we will try to test) from replacing the one we currently have. Once this is done we will have to look for the place where the browser download links are located; in the first place you could head towards this link to find the one that corresponds to your language, although in the case that warrants us, version number 29 of Firefox for the moment is hosted elsewhere, links that you find in:
At the moment and for reasons of execution of this tutorial, we will work only with the Windows version; then, click on that link to download it. Once you have downloaded it and proceed to install it on your operating system (at the moment we are testing it on Windows), you must be careful when choosing the installation folder; This has to be a very different one from the one used in the current version, since otherwise a file replacement will simply occur and therefore, you will no longer have other Firefox browsers on your computer. For this reason, when you are in the first screen of the installation choose the "Custom" option to direct the installation to another directory.
This will open a new window, where you already have to define the destination directory where you will direct this installation, something that you can name as "Beta" (although it is not) as the following image suggests.
On the other hand, it is also recommended that you have the current version of your browser running (which may well be Firefox 28), so that the new installation does not replace it or delete the created profiles; It would be good if you could manage these profiles in case you make a mistake in any of the steps, something that you can do through the method we indicated above. Once you have completed the installation according to those suggested above, you must locate the shortcut of the new Firefox on the Windows desktop; This is a very important step that you must take into account, since you will have to modify a few parameters in its properties to said shortcut.
By clicking again with the right mouse button, but now in the shortcut created on the desktop you must choose to Properties; in the option «Destination»You have to increment the following instruction:
-no-remote -p
After that, you only have to apply the changes and close the window, having to accept the window that appears where you are asked to confirm that said action with Administrator permissions. When you run the new Firefox for the first time, a profile window will be displayed, accept any of them to use right now. Before we had created one with the name "Vinagre Asesino" (in the article that we mentioned at the beginning and that we suggested at the beginning of this article), which we will choose for now, after which we must click on the "Start Firefox" button ».
The browser window that belongs to Firefox 29 will appear immediately; here you must uncheck the box that authorizes Firefox to make this the default browser.
With all these steps that we have mentioned, we already have two different versions of Firefox on the computer, which in our case is number 28 and 29, the image that we place below shows.
In this way, you can get to test both versions of Firefox and later, know which one you have to choose depending on the adaptability of the add-ons and each need, as we have always mentioned in each of the Vinagre Asesino articles.