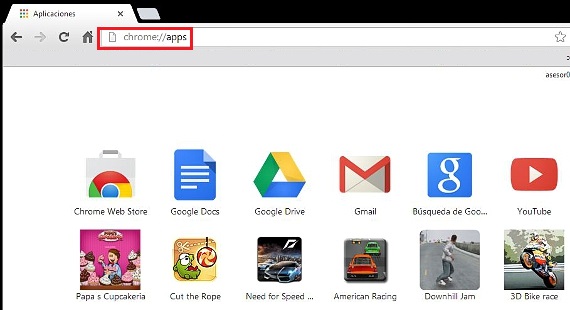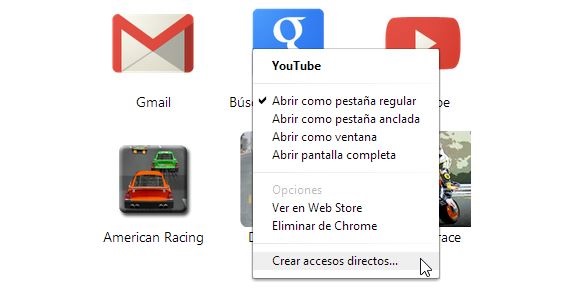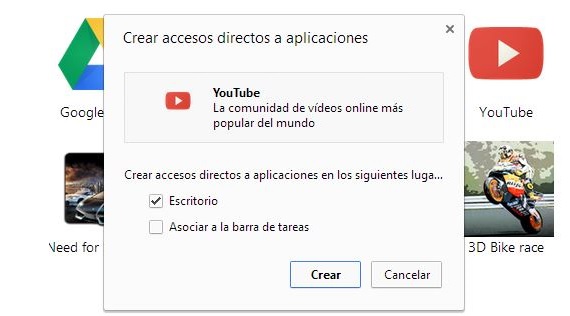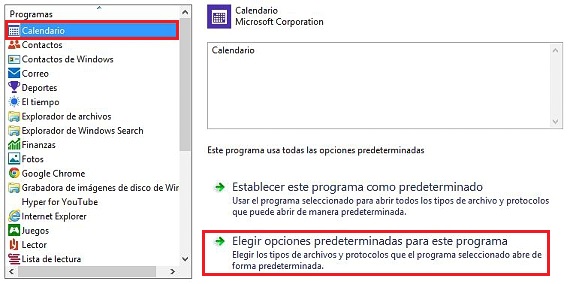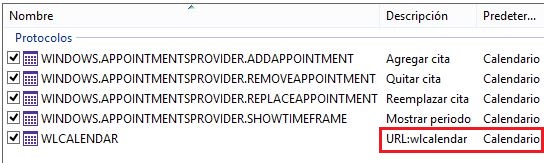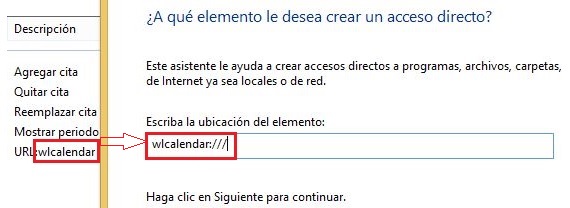Although Windows works with a box environment (windows), from previous versions of this Microsoft operating system, always there have been keyboard shortcuts to be able to use in the execution of a certain application or function. In this article we will mention 3 interesting alternatives that we could use to create keyboard shortcuts in Windows 8.1.
We have dedicated some time to create these keyboard shortcuts in Windows 8.1, Because the way to perform a similar task in Windows 8 differs a bit from what we will teach now, there are a few additional options that we must know in order to achieve our goal.
The traditional keyboard shortcuts in Windows 8.1
We want to start by mentioning that the traditional method to create Keyboard shortcuts in Windows 8.1 it is still maintained as in the other versions of the operating system; so for example, if we need a Keyboard shortcuts in Windows 8.1 of any application that we have installed in this operating system, we will only need to perform the following steps:
- Start Windows 8.1 and jump to the desktop (we can do it automatically)
- Make the key combination Win + X and choose the «File Browser«.
- Search the directories «Program files»Inside the« C: / »drive.
- Locate the application (ending in .exe) within this directory and click on it with the right mouse button.
- From the contextual menu, choose «Send to Desktop ...«.
With these simple suggestions that we have given, we could already be seeing the shortcut of the selected application on the desktop; Now, to be able to create a keyboard shortcut for this tool, we only have to right-click on the icon that we have created as a shortcut, and then choose «Properties»From its context menu.
We have taken our Google Chrome shortcut as an example, being able to notice that a field has appeared in the window that It will help us to define the Keyboard Shortcut for the execution of said tool, being able to press the keys that we want (CTRL, Shift, letters and numbers) that can be part of this keyboard shortcut.
Keyboard shortcut to run Google Chrome apps
The procedure that we will indicate at this time, is valid for Windows 8.1 as well as for the previous versions of this operating system; sequentially, we will only have to execute the following steps:
- We double click on our Google Chrome icon.
- Once the browser is running, in the URL we write: Chrome: // apps
- The applications that we have installed in Google Chrome will appear immediately.
- We right click on any of them (within the browser).
- From the contextual menu we choose «Create shortcuts«.
- From the new window we choose the «Desktop»So that our direct access is generated.
- We now turn to the «Desktop»And in the created shortcut we click with the right mouse button to choose«Properties«.
With these simple steps that we have described, now we will have a window very similar to the one that we appreciated in the previous procedure, having only press the keys that we want to be part of the keyboard shortcut so that the application that we have installed in Chrome.
Keyboard shortcuts for Metro apps
The procedure that we will mention now is practically one of the most interesting situations that have been discovered on the Internet; if we click with the right button of the mouse to an application that is in the Start Screen of Windows 8.1, immediately an options bar will appear at the bottom. That is not the alternative we need to use, but rather, to a more sophisticated procedure.
Each of existing applications on the Windows 8.1 Start Screen They are defined by a URL, which we will have to obtain in order to create a shortcut by calling it.
- In order to achieve this we call the «Control panel»From the options that appear with Win+X.
- Now we turn to the «Programs»And then«Default programs«.
- We chose «Set Default Programs«.
- From the applications (on the left side) we select the one we want to create a Keyboard shortcut in Windows 8.1.
- We have selected the Calendar.
- Now we choose the 2nd option.
- From the list shown we look for the element with URL (it is the application)
In the last step we have mentioned, we will have already viewed the application (in this case, the calendar) defined by a URL; all we need to do is go to the desktop to:
- Right-click somewhere on the desktop.
- We select «New -> shortcut«.
- We write the name of the application followed by 3 bars (for example, wpcalendar: ///).
- We give this shortcut a name.
We have already created the shortcut with this procedure, now we must define which will be the keys that will call the Metro application, a procedure that we already explained in the previous steps. For change iconWe just have to follow the steps we already discussed in a previous article.
More information - Keyboard shortcuts in Windows 8, Make Windows 8 faster and perform better, Run different types of applications in Google Chrome, How to change shortcut icons in Windows 7