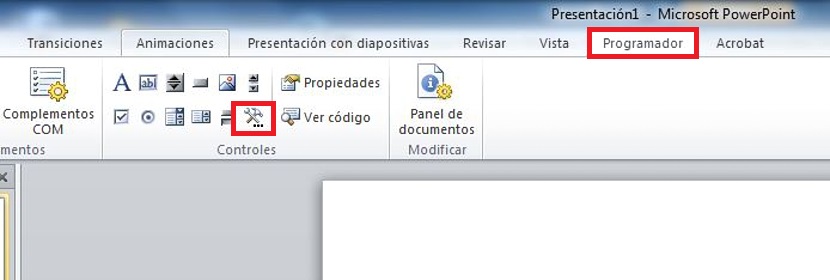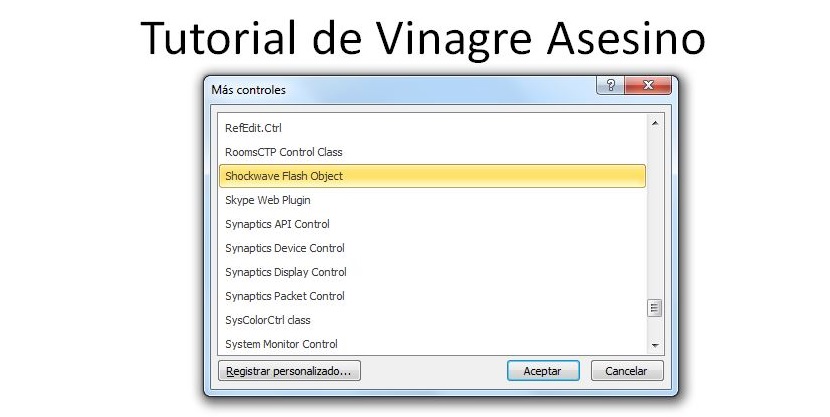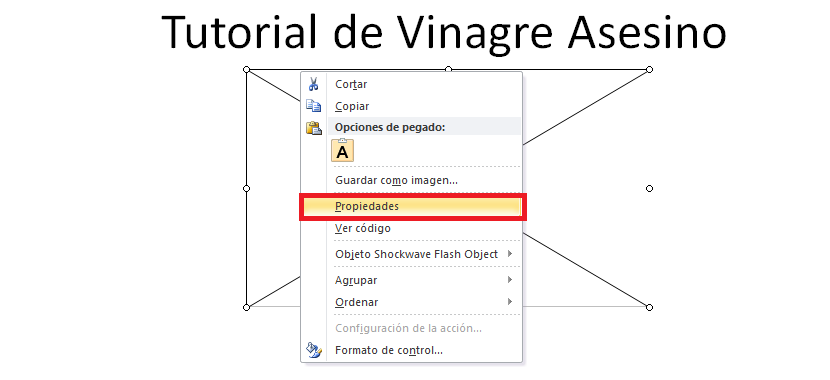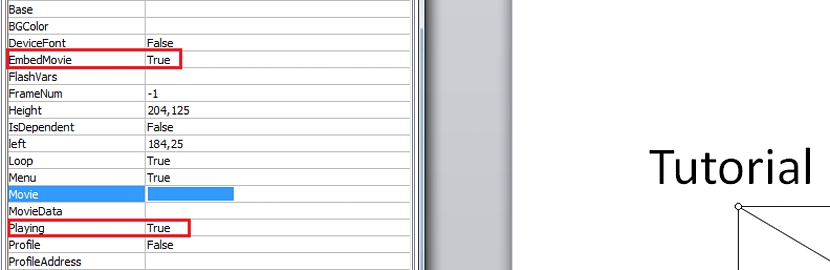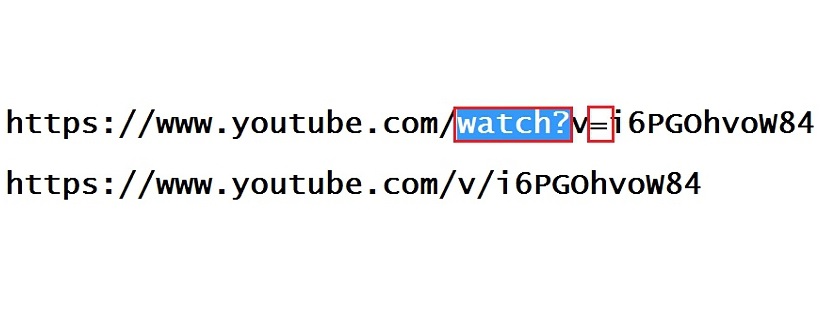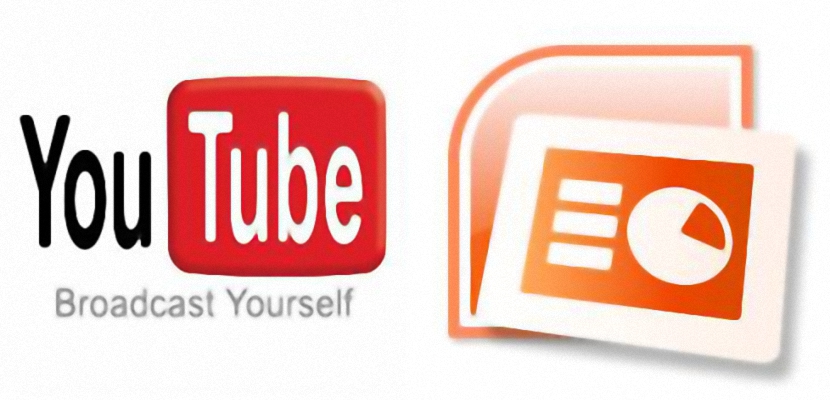
Mundësia e pushtetit shndërroni një diapozitiv në PowerPoint në një skedar video është një nga alternativat që mund të kryhet me disa mjete të specializuara. Por A mund të futni një video në YouTube në një diapozitivë?
Duke pranuar kërkesën e një prej lexuesve tanë, ne duam të bëjmë një mësim të vogël ku do të shpjegojmë hap pas hapi, mënyrën e duhur për të vazhduar kur bëni një video në YouTube shfaqet si pjesë e një prezantimi në PowerPoint 2010, një metodë që mund të përdoret lehtësisht për versionin 2007, si dhe për versionin 2013.
Duke kërkuar Zhvilluesin brenda PowerPoint 2010
Programuesi është një shtesë që duhet ta aktivizojmë brenda PowerPoint 2010, diçka që duhet të bëhet domosdoshmërisht që të shfaqet në shiritin e veglave të aplikacionit. Nëse kjo nuk është kështu, do të jetë shumë e vështirë për ne të bëjmë një video të organizuar në YouTube, mund të jetë pjesë e një shablloni ose një rrëshqitjeje; Për të arritur këtë hap të parë në proces, duhet të ndjekim këshillat e mëposhtme:
- Ne hapim mjetin tonë PowerPoint 2010
- Tani po shkojmë drejt Arkivi.
- Ne zgjedhim options.
- Ne klikojmë Rregullo shiritin.
Le të bëjmë një pauzë të vogël këtu; ne do të jemi në gjendje të admirojmë 2 kolona në këtë ndërfaqe të re, duke i kushtuar vëmendje asaj që është në anën e djathtë; pothuajse menjëherë do të kemi mundësinë të shohim programues, kutia e të cilit është çaktivizuar. Thjesht duhet të klikojmë mbi të për ta aktivizuar. E vetmja gjë që mbetet për të bërë është të klikoni në butonin Prano; dritarja do të mbyllet dhe ne do të jemi përsëri në ndërfaqen PowerPoint 2010.
Nëse arrini ta admironi mirë këtë ndërfaqe, do të shihni se një menu e sipër është shtuar një opsion i ri, ku shfaqet saktësisht ky Programues, vendi ku duhet të shkojmë duke klikuar mbi të. Nga të gjitha opsionet e shfaqura në shiritin që i përket kësaj programues, ne duhet të zgjedhim opsionin që thotë Me shume opsione brenda zonës së kontrollet.
Menjëherë do të shfaqet një dritare e re me identifikimin e Më shumë kontrolle; atje duhet të rrëshqasim poshtë për të gjetur një veçanti, kjo qenie «Shockwave Flash Object«, Për të cilën ne duhet ta zgjedhim atë, duke pasur nevojë të klikojmë më vonë pranoj.
Treguesi i miut tonë do të ndryshojë drejt formës së një "+", gjë që sugjeron se duhet ta bëjmë vizatoni një zonë drejtkëndëshe, vendi ku do të jetë e pranishme videoja YouTube që po përpiqemi të integrojmë në një prezantim në PowerPoint 2010.
Duhet të klikojmë butonin e djathtë të miut në kutinë që kemi vizatuar dhe pastaj të zgjedhim Properties nga menyja e tij e kontekstit; do të shfaqet një dritare anësore në anën e majtë, duke vendosur të vendosni vlerat e "Vërtetë" atje në:
- EmbedMovie
- Playing
2 hapësira mbi këtë opsion të fundit është një që thotë «film«, Vendi ku duhet të ngjisni lidhjen URL në të cilën i përket videoja YouTube që po përpiqeni të integroni në një diapozitiv në PowerPoint 2010; Në këtë drejtim, ka pak hile për të kryer, pasi nëse arrini të kopjoni dhe ngjisni të gjithë kodin e videos në YouTube, ajo thjesht nuk do të luhet kur të hapet diapozitivi.
Ju duhet të hiqni disa karaktere nga URL-së së cilës i përket videoja YouTube dhe të rrisni një tjetër, diçka që mund ta admironi në pamjen e ekranit që kemi vendosur më poshtë:
Pasi të keni ngjitur URL-në e videos YouTube me modifikimin që ne kemi rekomanduar sipas imazhit të mëparshëm, duhet të mbyllni vetëm dritaren e pronave që kemi hapur më parë dhe asgjë tjetër.
Tani mund të kesh ekzekutoni shfaqjen tuaj prezantuese të bërë në PowerPoint 2010 dhe ku keni të integruar një video në YouTube, diçka që mund ta bëni me F5 ose manualisht në opsionin «Slide Show«; Do të mund të vini re se në faqen ku kemi arritur ta integrojmë këtë video në YouTube nën mashtrimin e përmendur, ajo duket e gatshme për t'u luajtur sapo të klikoni në butonin Luaj.